Cuando realizamos archivos en Excel para que otras personas completen o para que nosotros mismos debamos rellenar en un futuro, necesitamos minimizar el margen de error. La respuesta a este problema es la validación de datos en Excel.
Gracias a esta herramienta, podremos definir desde tipos de datos a ingresar hasta específicamente ciertas palabras y / o números. Son muy útiles si después vamos a utilizar esta información para generar Tablas Dinámicas o fórmulas. ¿Cómo comenzamos? Seleccionamos las en la cinta de opciones la pestaña «Datos», y allí elegimos la opción «Validación de Datos». Lo mostramos en la siguiente imagen.
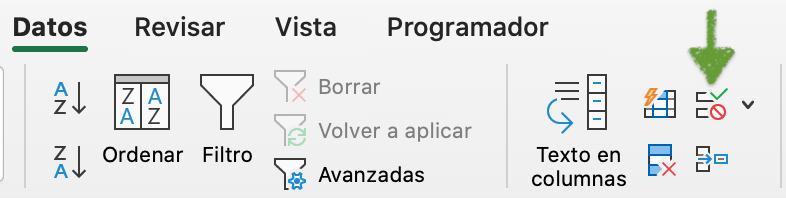
Previamente, debemos elegir la celda o rango en las que queremos limitar los datos a ingresar. Al pulsar el botón nos aparece la siguiente ventana.
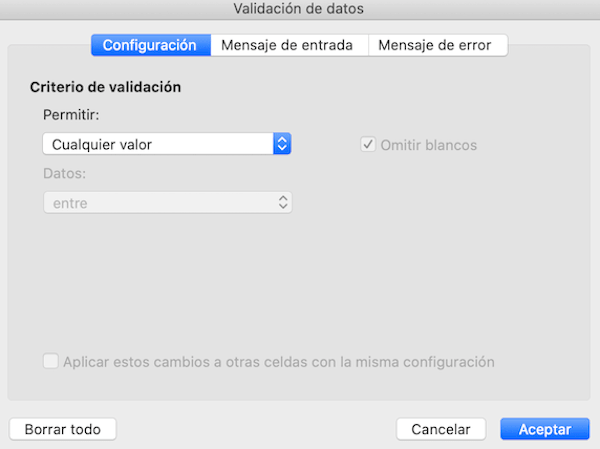
Una vez aquí, podremos elegir los criterios de validación, seleccionando cualquiera de los tipos de validaciones y definir su alcance. Por defecto esta pestaña que nos muestra es la de configuración. Además están las de mensaje de entrada y mensaje de error.
El mensaje de entrada es una ayuda que le podemos dar al usuario, en forma de texto para que le aparezca cada vez que seleccione la celda. Mensaje de error es una ventana que aparece al usuario cuando ingresa un dato no válido según la validación que elegimos. Por ejemplo, si configuramos que sólo ingresen números enteros y el usuario tipea un nombre, al terminar aparecerá esta ventana.
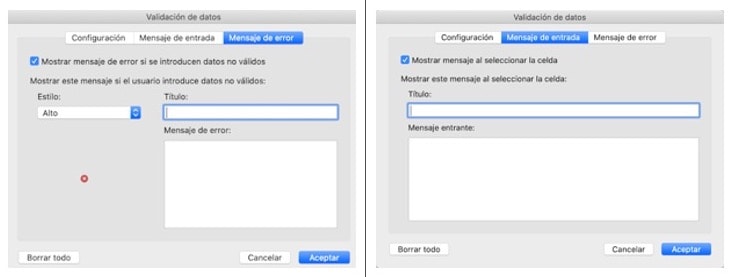
Esta herramienta es muy útil combinada con el formato condicional, que alterará los colores o tamaños de las celdas dependiendo el valor ingresado.
Tipos de Validación de datos en Excel
Hay 7 clases de validación de datos que podemos otorgar a una celda o rango. Por defecto la opción que tenemos seleccionada en «Cualquier valor», que significa sin restricciones. Iremos describiendo una a una con ejemplos sobre las más utilizadas.
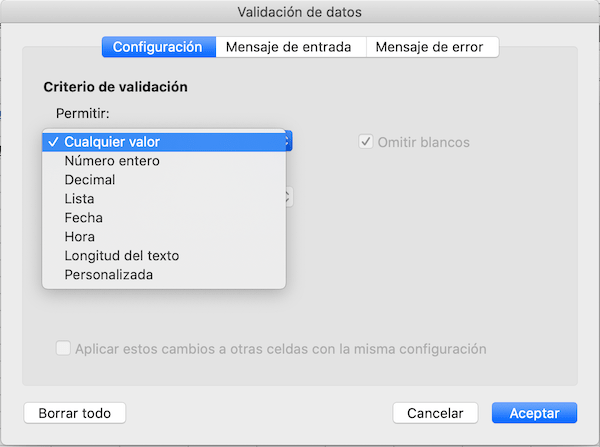
Al final del artículo pueden descargar el archivo Excel completo y sin contraseñas. Como ejemplo utilizaremos una lista de jugadores de básquet de un club. El cuadro que vamos a armar es siguiente.
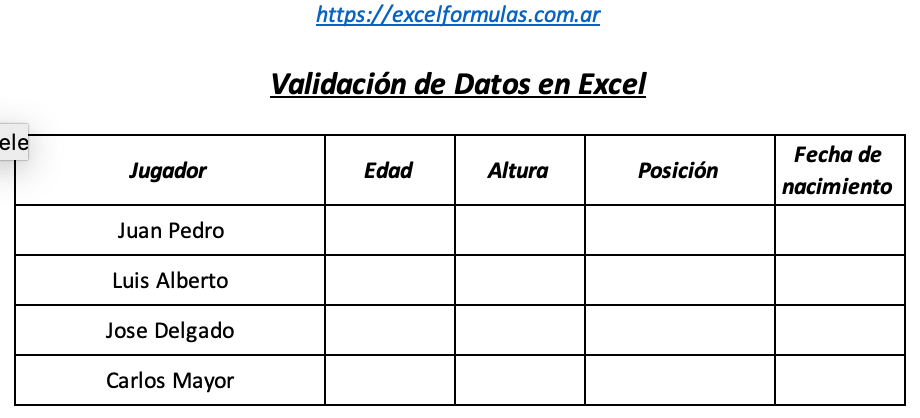
Número Entero
Sólo permitiremos números enteros, y podemos restringir aún más los datos. Al seleccionar esta opción, tenemos 2 campos para rellenar, mínimo y máximo. Los podemos dejar vacíos y abarcar a todos los números enteros. Lo usaremos para el campo de Edad de los jugadores, definiendo como mínimo el 1 y cómo máximo el 50.
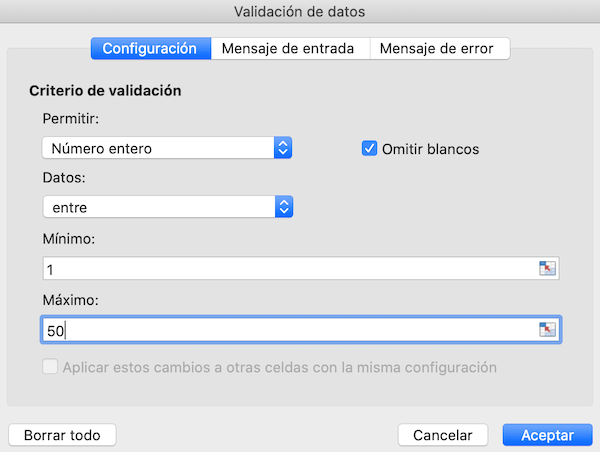
Validación de datos en Excel: Decimal
Cómo su nombre lo indica, solo se podrán ingresar números decimales. El concepto es igual que el tipo anterior, la diferencia radica en que en este caso se permite al usuario ingresar un número con decimales. Lo utilizaremos para las alturas de los jugadores en metros. Definimos un mínimo de 1 y un máximo de 2,5.
Lista Desplegable en Excel
La opción «lista» es la más utilizada. Generar una lista desplegable en excel para una celda o un rango nos evita cualquier tipo de error de tipeo. Esto es muy importante si luego necesitaremos consolidar la información a través de tablas dinámicas o subtotales o fórmulas más complejas. Vamos a un ejemplo, tenemos un listado modelos de notebooks, y le pedimos a un usuario que complete a qué marca corresponden. Si no ponemos ninguna restricción, podemos encontrar estos distintos resultados que deben ser uno solo:
- Apple
- Aple
- Aplee
Luego, al consolidar los datos, tendremos erróneamente 3 marcas distintas y trabajo extra que hacer para solucionarlo.
Para crear una lista, una vez que seleccionamos Validación de datos, y elegimos la opción «Lista», nos pide seleccionar el origen de las alternativas que tendrá el usuario.
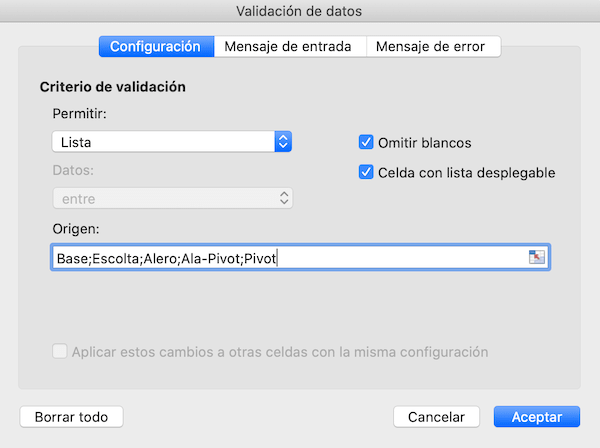
Para el origen hay 2 chances de rellenarlo. La primera es como se ve en la foto, ingresando manualmente las opciones separadas por un punto y coma. La segunda es haciendo referencia a un rango de celdas, quedaría así:
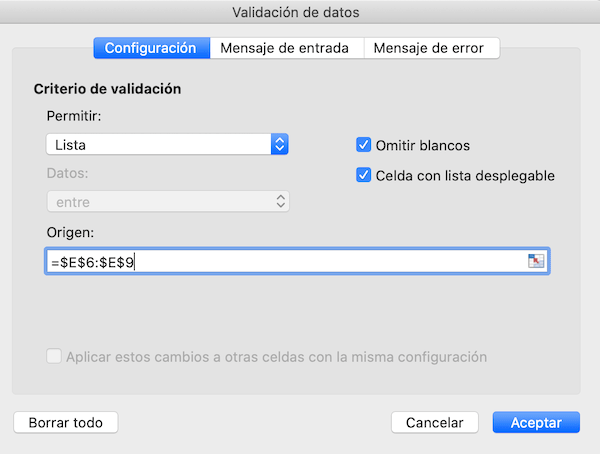
Importante: En algunas versiones de Excel, sólo nos permite seleccionar rangos de misma pestaña de la hoja de cálculo en la que agregamos la validación de datos.
En nuestro ejemplo, vamos a completar las posiciones con este tipo de validación, ya que son 5 alternativas. Por último, nos damos cuenta que una celda tiene una lista desplegable en Excel, debido a que al seleccionarla, nos aparece una flecha a la derecha.
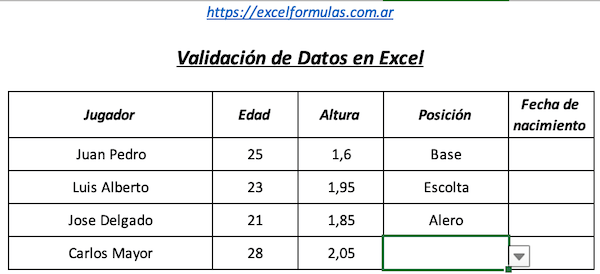
SI necesitas un uso más avanzado, puedes consultar mi artículo sobre cómo crear un buscador en una lista desplegable.
Fecha
Restringimos al usuario a que solamente pueda ingresar una fecha como dato dentro de la celda. En nuestro ejemplo lo haremos con la columna «Fecha de Nacimiento». Al seleccionarla, tendremos que elegir entre las siguientes operaciones, y luego cargar un mínimo y un máximo de fechas o una sola, según corresponda.
- Entre
- No está entre
- Igual a
- No igual a
- Mayor que
- Menor que
- Mayor o igual que
- Menor o igual que
Hora
Funciona de la misma forma que la fecha, pero con valores de tiempo en horas. Es muy útil si necesitamos que los usuarios carguen su horario de ingreso y egreso en una planilla digital.
Longitud del texto
Con esta limitación permitimos al usuario ingresar un determinado número de caracteres. Al elegirlo debemos definir un mínimo y un máximo permitido. Esto es válido tanto para número como para letras. No es muy utilizada, ya que en situaciones adecuadas se reemplaza por la validación de lista, facilitando la tarea del usuario.
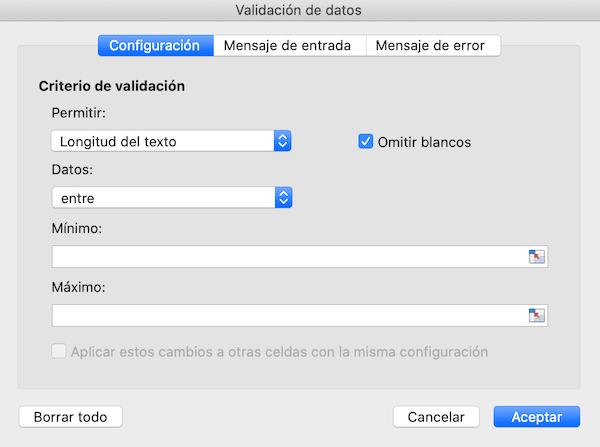
En la parte de «datos» tendremos por defecto seleccionado «Entre», pero lo podemos modificar. Si hacemos click en la flecha, nos aparecen estas opciones como menú desplegable:
- Entre
- No está entre
- Igual a
- No igual a
- Mayor que
- Menor que
- Mayor o igual que
- Menor o igual que
Desde la alternativa «igual a» en adelante, cambia lo siguiente, en lugar de pedirnos un valor mínimo y un máximo, nos pide un único número a ingresar.
Personalizada
Nos permite escribir una fórmula para validar las posibilidades de ingreso de datos. Se utiliza como reemplazo de alguna de las anteriores, cuando necesitamos que el valor sea dinámico. Por ejemplo, queremos marcar una longitud de texto cuyo límite máximo sea el resultado del valor de una celda. En lugar del tipo longitud de texto, seleccionamos esta alternativa.
Validación de datos en Excel: Ejemplos
Como en la mayoría de nuestros instructivos sobre Excel, les dejamos la hoja de cálculo sobre la que estuvimos dando los ejemplos, para que la puedan utilizar o repasar.


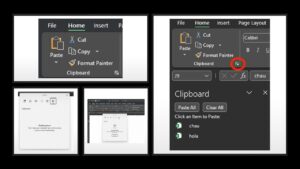
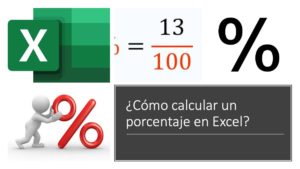
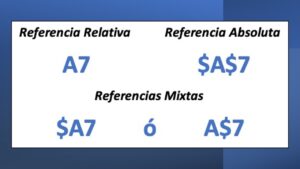
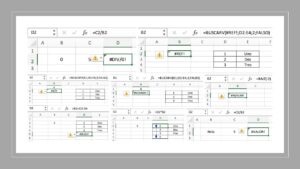
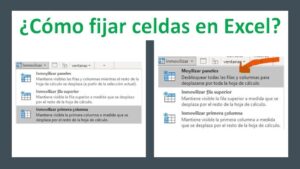


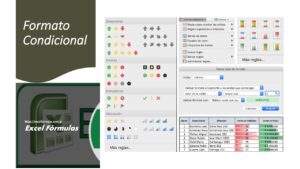

3 comentarios en «Validación de Datos en Excel»