Muchas veces, al restringir el contenido de una celda a través de una lista, nos encontramos con el problema que las opciones son muchas y al usuario se le dificulta seleccionar lo que necesita. Para solucionar este inconveniente, te cuento cómo crear un buscador en una lista desplegable en Excel.
Una lista desplegable es una de las opciones de la validación de datos, que comentamos en este mismo blog de forma detallada. Es la alternativa más utilizada al ser la más simple para que cualquier persona interactúe con una planilla de Excel. En este artículo profundizaremos un poco más, dándole la posibilidad de incluir un buscador para que sólo muestre las opciones que contentan los caracteres o palabras escritas.
Tenemos una planilla de cálculo que tiene varios productos, con la siguiente información de cada uno:
- Código
- Descripción
- Proveedor
- Categoría
- Precio
- Stock
- Pedidos
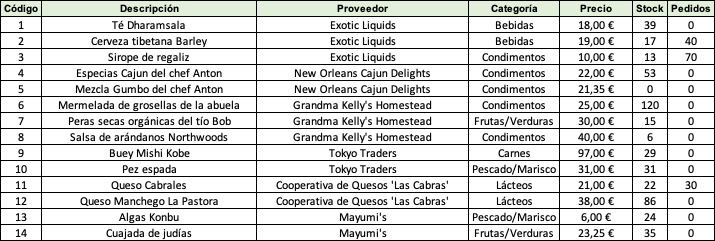
Esta matriz la encontrarás en la hoja «Datos» del archivo que utilizaremos como ejemplo y que al final del artículo podrás descargar. Lo que necesitamos es una lista desplegable con todos los productos y que al seleccionar uno, nos traiga los datos correspondientes del proveedor, categoría, precio y stock del producto seleccionado. Todo esto lo trabajaremos en la hoja «Buscador» del archivo.
Creando el buscador en la lista desplegable en Excel paso a paso
Lo inicial es tener en una columna todos los artículos que necesitamos incluir en la lista de validación que convertiremos en una tabla de Excel, a través del comando «Control + T» o desde la pestaña Insertar / Tabla. Luego, en otra columna comenzaremos a utilizar distintas fórmulas para que al escribir en una celda una palabra o algunos caracteres sólo nos aparezcan como lista los productos que la incluyan.
La primera fórmula que utilizaremos es «Hallar», que busca caracteres o palabras dentro de una lista y nos devuelve la posición numérica que tiene el texto buscado. Por ejemplo, si buscamos «cer» dentro de una celda que dice «Cerveza tibetana Barley», nos devolverá el número 1. En caso de no encontrar lo buscado nos mostrará el error «#¡VALOR!».

La segunda función que usaremos es «Esnumero» para que si encuentra un resultado nos devuelva Verdadero, y en caso contrario, Falso, evitando el error mencionado anteriormente.

Una vez que ya tenemos esto listo, necesitamos una función que nos permita filtrar los valores de la columna «Descripción» (como se ve en la foto, representa el detalle de todos los artículos aunque sólo se vean los 2 primeros) en base al resultado de Verdadero o Falso que nos da como resultado la combinación de fórmulas usadas. La función es «Filtrar» que sólo está disponible para los suscriptores de Microsoft 365. Nos permite filtrar datos en base a condiciones que nosotros definamos.

Cuando agregamos la fórmula Filtrar, el primer argumento será la tabla con los productos (la columna que denominamos «Descripción»), el segundo argumento la fórmula construida anteriormente, combinando ESNUMERO + HALLAR y el final escribimos «No encontrado». Este último texto nos lo devolverá si la palabra buscada no es parte de ningún producto.
Último paso: Crear la lista desplegable
Para que sea funcional y nos solucione el problema planteado inicialmente, lo primero que debemos hacer es modificar la celda a la que hace referencia la fórmula Hallar (en el ejemplo la J5) por la celda donde estará la Lista Desplegable. Lo hacemos porque en esta celda es donde nosotros o cualquier usuario del archivo escribirá algunas letras o palabras para reducir la búsqueda del producto deseado.
Una vez que cambiamos la celda, vamos a Datos / Validación de Datos y elegimos Lista Desplegable. Hacemos referencia a la primera celda de nuestra fórmula creada y al final agregamos un hashtag. Esto le indica a Excel que debe incluir todas las celdas debajo que contengan algún resultado.
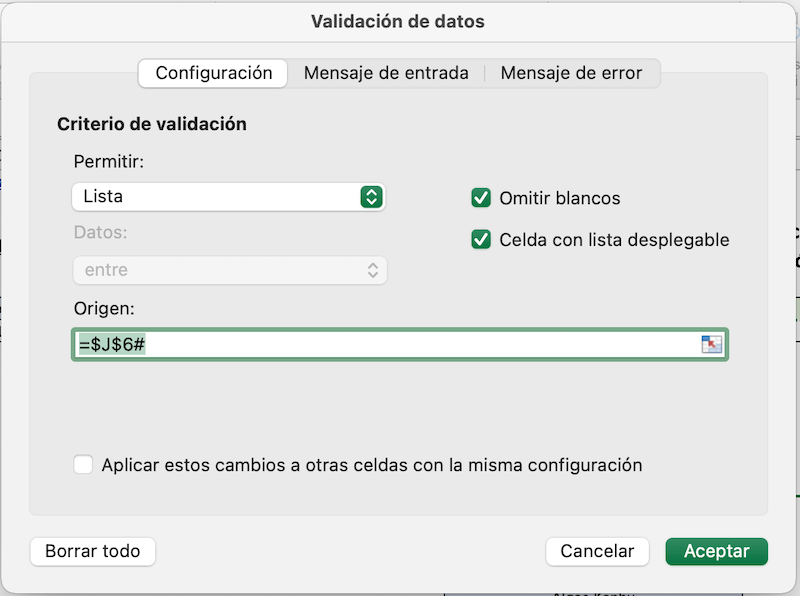
Luego desmarcamos en las 2 pestañas los mensajes, tanto en la de mensaje de entrada como en el de error, para que nos permita ingresar cualquier palabra en la celda. El resultado final sería el siguiente.
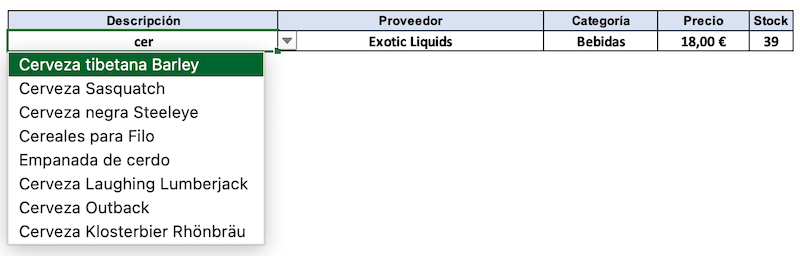
Para completar el funcionamiento del archivo, debemos crear las fórmulas Buscarv para que nos traiga dependiendo del artículo seleccionado, los datos de las demás columnas.
Descargar el archivo utilizado
Como en todos los artículos de este estilo, te dejamos para que puedas descargar el mismo archivo que utilizamos y seguir paso a paso el tutorial. ¡Espero que te sirva!.


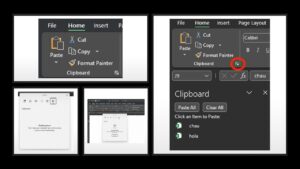
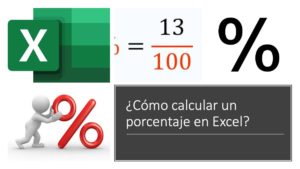
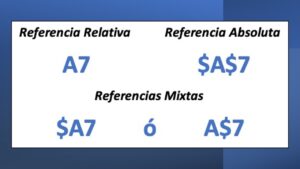
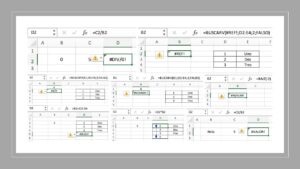
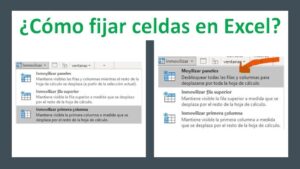

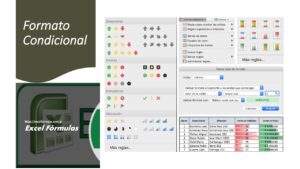


me parece muy bueno me urge aprender excel para manejar en orden mi negocio.
Gracias!!