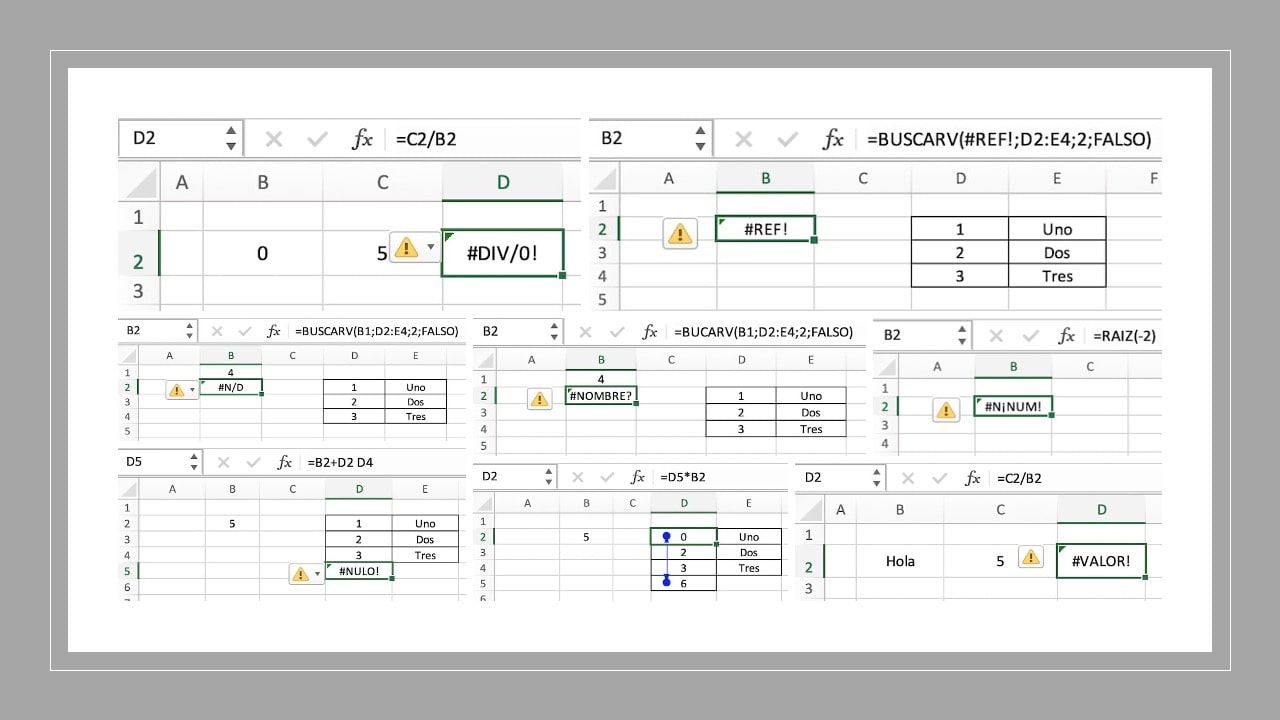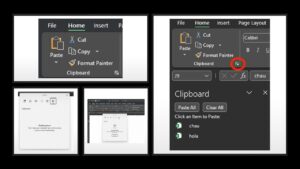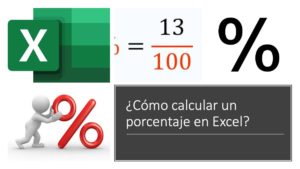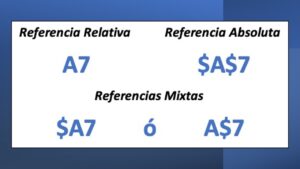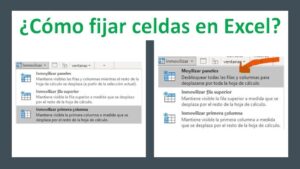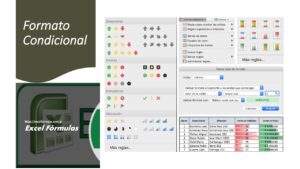Muchas veces al crear una planilla de Excel o trabajar en una existente nos encontramos con celdas que no nos brindan los resultados esperados, más bien un conjunto de símbolos y letras que no se entienden. Existen 8 tipos de errores en Excel de este estilo y te voy a describir cada uno además de comentarte cómo solucionarlos.
Antes, definamos de forma clara a qué denominamos un error en una celda de Microsoft Excel.
¿Qué es un error en Excel?
En Excel, un error es un mensaje que se muestra en una celda cuando la fórmula o función que se ha utilizado en esa celda produce un resultado que no se puede calcular o no es válido. Los errores en Excel pueden ser causados por una variedad de factores, incluyendo referencias incorrectas, datos incorrectos, fórmulas mal escritas, entre otros.
En general, los errores en Excel impiden que la hoja de cálculo produzca los resultados correctos y precisos que se esperan de ella. Cuando tenemos un error en una celda de Excel, al seleccionarla nos aparece un ícono de alerta amarillo con una pequeña flecha a la derecha. Si la presionamos, el programa nos ofrece una variedad de opciones para solucionarlo dentro de un cuadro cuyo título será el tipo de error de la celda (En el caso de la imagen, «Error de división entre cero»):
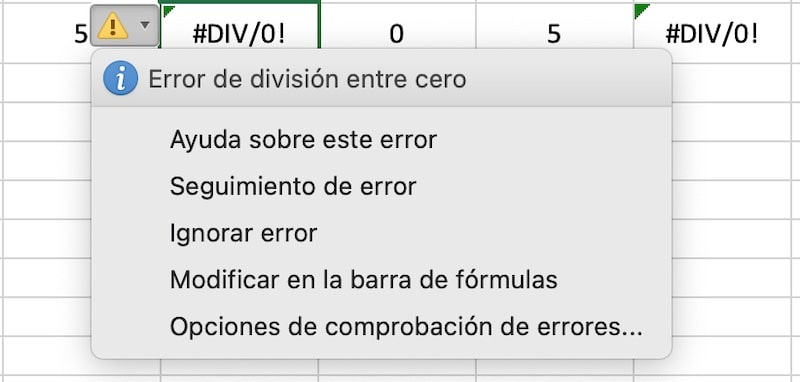
- ✅ Ayuda sobre este error: Al pulsar, nos dará información sobre el error de la celda, con opciones y soluciones (Lo mismo que encontrarás en este artículo sobre todos los tipos de errores en Excel 😜 )
- ✅ Seguimiento de error: Es útil para fórmulas complejas, ya que te une con una línea azul todas las celdas que son referencia de la celda que produce el error.
- ✅ Ignorar error: Pulsando aquí le pides a Excel que ignore este tipo de errores. Para los errores normales que tratamos en este artículo no es de utilidad.
- ✅ Modificar en la barra de fórmulas: Al hacer clic te activa la celda en la barra de fórmulas para que puedas editarla «a mano».
- ✅ Opciones de comprobación de errores…: Aquí te abre el menú contextual de comprobación de errores para que puedas determinar qué le pides a Excel que te avise y que no. Cómo la opción de «Ignorar error», no aplica a este tipo de errores en Excel.
A continuación, te presento los 8 tipos de errores que podemos encontrar en una celda con fórmula, su descripción y cómo solucionar cada uno.
Error de #DIV/0!
Este error ocurre cuando intentamos dividir un número entre cero. La solución es simple, solo debemos asegurarnos de que el denominador de la división no sea cero. Otra solución práctica para utilizar al momento de generar la división dentro de una o varias celdas es utilizar la fórmula «Si.Error» que nos permitirá mostrar un mensaje determinado en lugar del error de Excel #DIV/0!.
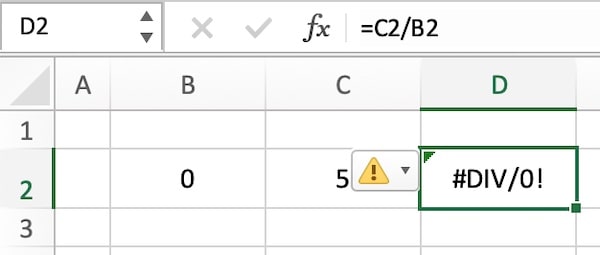
Error de #N/A (o #N/D)
Este error indica que no se puede encontrar el valor buscado en la fórmula. Puede ocurrir cuando utilizamos una función de búsqueda y el valor buscado no está presente en la tabla de búsqueda. Para solucionarlo, debemos revisar la fórmula y asegurarnos de que el valor buscado se encuentre en la tabla de búsqueda.
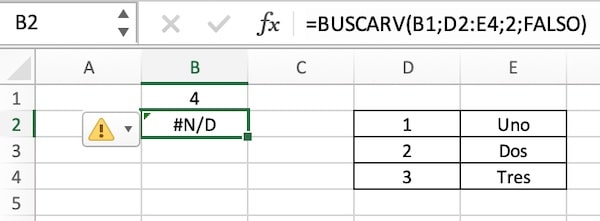
En el ejemplo de la imagen, buscamos el valor «4» y la tabla de referencia no lo incluye. Es común toparnos con este tipo de error al utilizar las fórmulas «BuscarV», «Coincidir» o «Indice», las más habituales dentro de la categoría Búsqueda y Referencia como mencionamos.
Error de #REF!
Este error aparece cuando una referencia de celda no es válida. Esto puede suceder cuando eliminamos una fila o columna que se utiliza en una fórmula. Para solucionarlo, debemos revisar la fórmula y corregir la referencia de celda que causó el error. Para el ejemplo de la imagen, utilizamos la misma fórmula del error anterior y eliminamos la celda «B1» donde estaba el valor «4» que buscaba la fórmula BuscarV.

Otra opción si este error se produjo en el momento es utilizar el botón de «deshacer» para volver atrás nuestras últimas acciones hasta encontrar lo que eliminamos que afecta a la fórmula que nos muestra error.
Error de #NOMBRE?
Este error se produce cuando se escribe incorrectamente el nombre de una función o referencia. Para solucionarlo, debemos verificar la ortografía de la función o referencia y corregirla si es necesario.
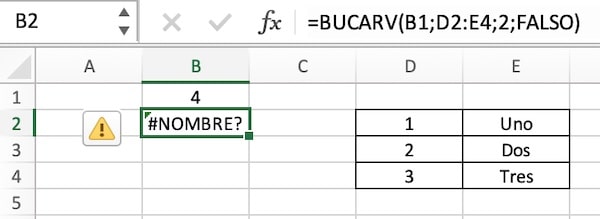
Es habitual cuando hacemos referencias a rangos de otras pestañas o archivos y escribimos mal la dirección o nos olvidamos algún signo como «!» al finalizar el nombre de la pestaña. En el caso de la imagen, escribimos «BucarV» en lugar de «BuscarV» y Excel no entiende a qué fórmula nos queremos referir.
Error de #NUM!
Este error se presenta cuando se utiliza una función matemática o estadística que produce un resultado no numérico, como por ejemplo, una raíz cuadrada de un número negativo.
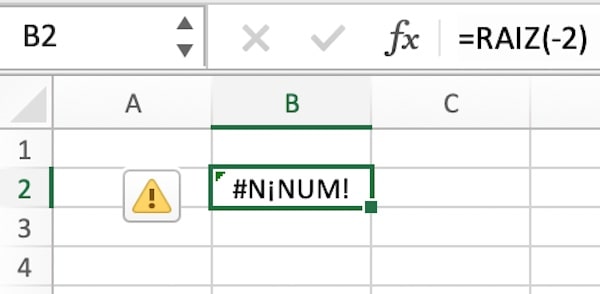
Para solucionarlo, debemos revisar la fórmula y asegurarnos de que los argumentos de la función sean válidos.
Error de #VALOR! o #VALUE!
Este error ocurre cuando se utilizan argumentos no válidos para una función, como por ejemplo, una cadena de texto en lugar de un número. Esto sucede también cuando el contenido de la celda lo vemos como un número pero para Excel es un texto. Por ejemplo, el resultado de las funciones «Izquierda» o «Derecha» que vemos como números.
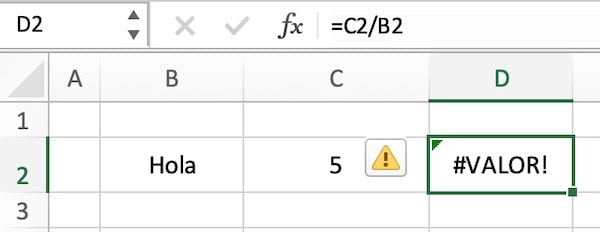
En el ejemplo de la imagen, usamos un ejemplo de una divisón de un número (5) sobre una palabra. Para solucionarlo, debemos revisar la fórmula y asegurarnos de que los argumentos sean del tipo correcto. Si vemos que el argumento de la función hace referencia a un dato que vemos como número pero Excel lo toma como texto, podemos utilizar la fórmula «Value» para convertirno en número.
Error de #NULO! o #NULL!
Este error se produce cuando se utilizan referencias de celda que no se intersectan. Esto puede ocurrir cuando utilizamos el operador de intersección en una fórmula. Para solucionarlo, debemos revisar la fórmula y asegurarnos de que las referencias de celda se intersecten correctamente.
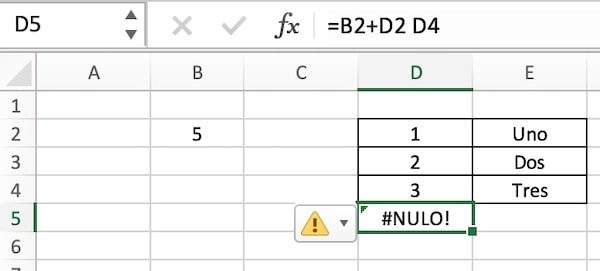
Error de #CIRCULAR! (Referencia Circular)
Este error ocurre cuando se utiliza una fórmula que se refiere a sí misma directa o indirectamente. Técnicamente no sale un mensaje de error, sinó que automáticamente agrega una línea azul entre las celdas referenciadas. Esto crea un bucle infinito que Excel no puede resolver.
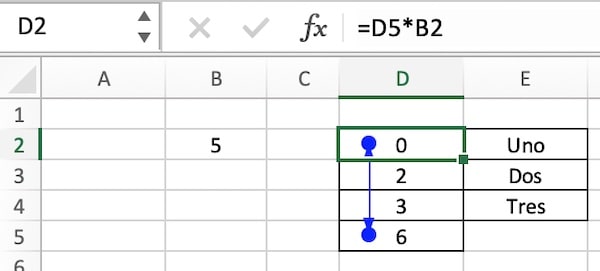
Para solucionarlo, debemos revisar la fórmula y eliminar cualquier referencia circular.