Sin importar el nivel de complejidad que tengan tus planillas de cálculo, el tema que desarrollaremos en este artículo seguro lo aplicarás sin mayor dificultad. Es el formato condicional en Excel.
Como su nombre lo indica, significa definir un formato (color de texto, fondo de celda, tamaño de fuente, etc) a una o varias celdas dependiendo de una condición. Por ejemplo, si el resultado de una fórmula es mayor a 10, queremos que se rellene esta celda de verde.
En la cinta de opciones, dentro de la pestaña «Inicio», encontraremos el botón de «Formato Condicional» justo a la derecha de los íconos de formato de celda. El primer paso es seleccionar las celdas en las que queremos agregar formato condicional y luego presionar el botón.
Si hacemos clic, veremos que existen 5 grupos principales, que detallaremos uno a uno. Son resaltar celdas, superiores e inferiores, barras de datos, escalas de color y conjunto de íconos.
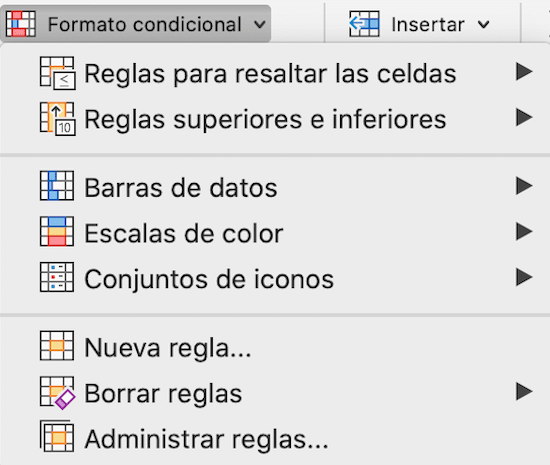
Formato Condicional en Excel: Resaltar Celdas
Es una de las opciones más simples, se utiliza cuando queremos que Excel resalte las celdas que cumplan con la condición que definimos nosotros. La distinción es a través del formato que cambiará en estas celdas. Hay varias opciones una vez que ingresamos en la opción de resaltar celdas:
- Es mayor qué.
- Es menor qué.
- Entre.
- Es igual a.
- Texto que contiene.
- Una fecha.
- Valores duplicados.
Al seleccionar la que nos sirve para nuestra planilla, nos aparecerá una ventana en la que debemos determinar tanto las condiciones como el formato a modificar si se cumplen.
A número 5 y en el menú desplegable «Aplicar formato con:» seleccionamos el que más se adapte a nuestra planilla. Podemos editarlo manualmente en la última opción del menú. Como se ve en la imagen de abajo, elegimos relleno verde con texto verde oscuro.
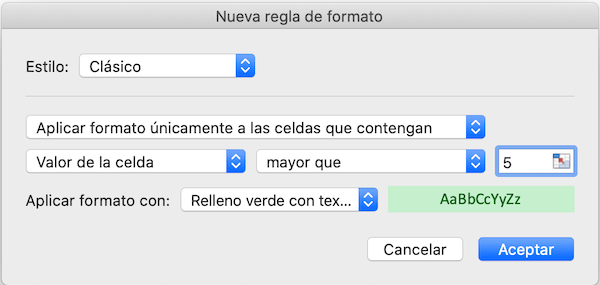
Si hacemos clic en aceptar, las celdas seleccionadas que su valor sea mayor que 5, cambiarán a relleno verde con letra verde.
Reglas Superiores e Inferiores
En este caso, las condiciones que pedimos son en relación al total de las celdas seleccionadas. Las opciones que tenemos son:
- 10 Superiores.
- 10% de valores superiores.
- Los 10 elementos inferiores.
- 10% de elementos inferiores.
- Por encima del promedio.
- Por debajo del promedio.
Una vez elegido el deseado, accedemos a la misma ventana que mostramos en las primeras categorías. Modificamos el formato de las celdas que cumplan con la condición, y hacemos clic en «Aceptar».
Formato Condicional en Excel: Barras de datos
Esta categoría es muy visual y útil cuando queremos comparar valores numéricos entre sí. Lo que genera es un relleno basado en un color que depende del total en formato número o moneda del grupo de celdas seleccionadas.
La celda con el valor mayor del grupo estará completamente pintada, y el resto de forma proporcional en forma de barras. Tenemos 2 opciones, utilizar relleno degradado, donde el fondo va disminuyendo la intensidad del color mientras más alto es, o relleno sólido.
Para ejemplificarlo, mostramos una imagen de un listado de clientes con sus ventas. En la columna de venta en unidades utilizamos relleno degradado color rojo y en la de venta en Pesos formato condicional de barras de datos con relleno sólido.
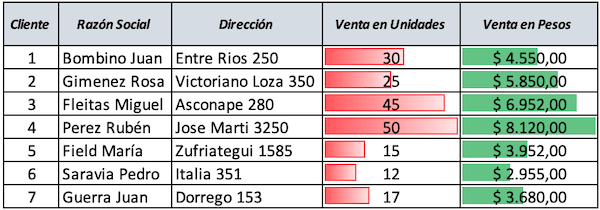
Escalas de Color
Es similar al anterior, pero en lugar de diferenciar al formato según si tiene o no relleno, los resalta utilizando una escala de colores que nosotros elegimos. Todas las celdas quedarán pintadas, y las diferenciamos por los colores de su fondo. Las opciones que tenemos son las siguientes.
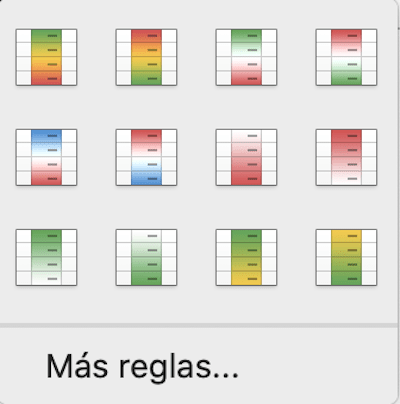
Se utiliza cuando tenemos gran cantidad de valores y queremos destacar las que representan el porcentaje más alto de forma visual. Si necesitas sacar un porcentaje en Excel, tenemos un artículo específico que te lo explica.
Conjunto de íconos
Quizás el formato ideal para mostrar indicadores de ventas o alcances de objetivos de cualquier origen. Nos da la oportunidad de dividir los valores de las celdas en 3, 4 o 5 escalas de rendimiento. Por defecto toma las escalas según los valores proporcionales de todas las celdas seleccionadas, como en las categorías anteriores de barras y escalas de color.
Pero podemos modificar a mano los valores a representar por cada una. Al seleccionar el botón «Conjunto de íconos» vemos varias opciones, que se dividen en cuatro grupos: Direccionales, Formas, Indicadores, Valoración. Vemos de forma gráfica cada uno.

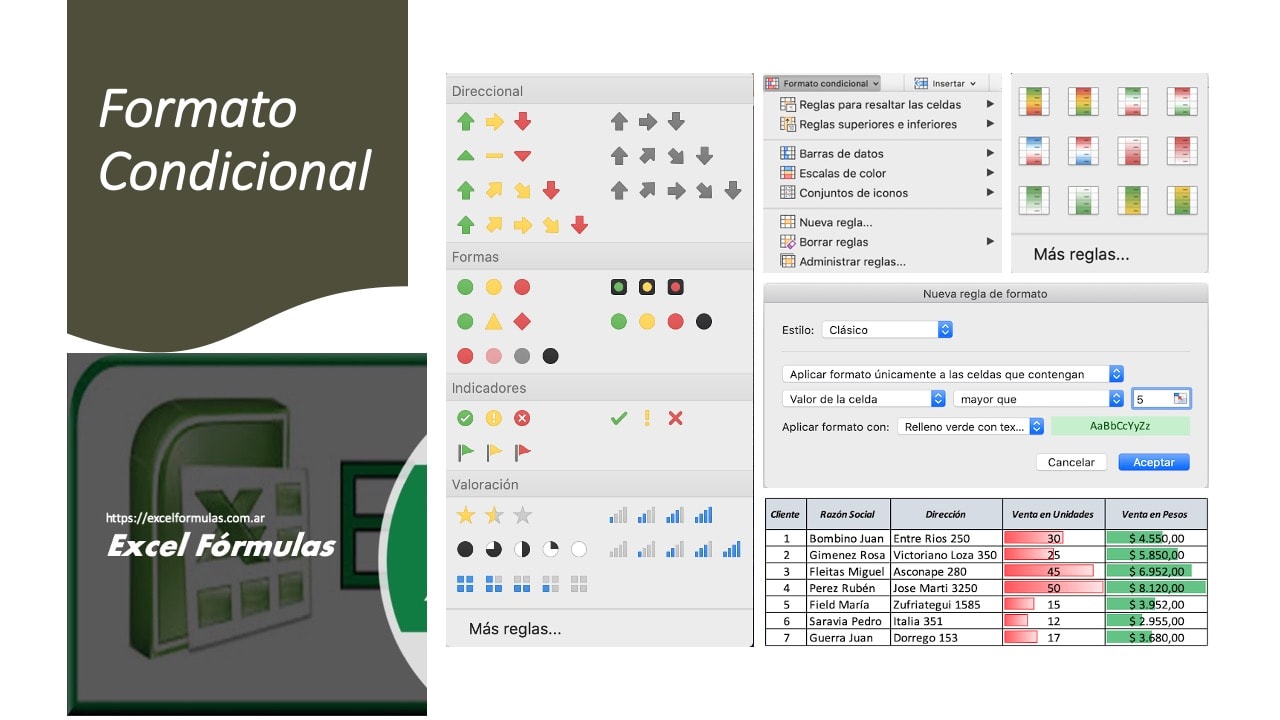

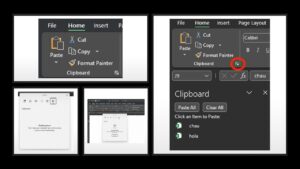
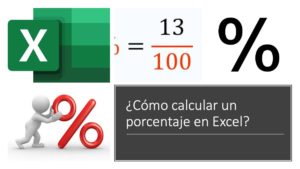
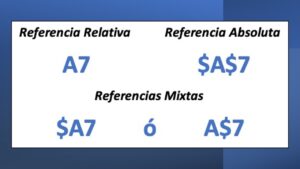
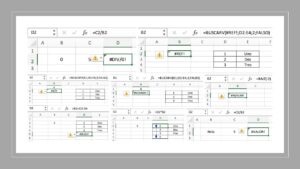
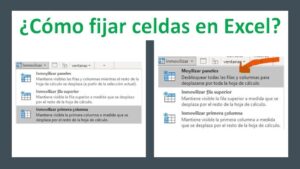




buenas tardes
es muy interesante
quiero acceder a su información
por favor
Hola! No te entiendo, a que necesitas acceder?