La función Buscarv es una de las más utilizadas en Microsoft Excel. Su objetivo principal es a partir de un dato incluido en una celda, encontrar otro asociado dentro de una tabla o matriz. Lo importante es que la información esté ordenada en columnas, ya que está función realiza las búsquedas en forma vertical.
Está incluida en la categoría de búsqueda y referencia junto con otras como índice, coincidir, columnas y trasponer, entre otras. Su nomenclatura es simple, tiene su origen entre «Buscar» + «V» de vertical, por esto se necesita que la matriz esté organizada en columnas.
Es «hermana» de la Función BuscarH, que realiza búsquedas en forma horizontal, de la que hablaremos en otro post.
Argumentos de la función BuscarV en Excel
Los argumentos de la función BuscarV son 4: Valor Buscado, Matriz, Indicador columnas y Rango. Veremos que se ingresa en cada una. Por definición esta fórmula busca un valor en la primera columna izquierda de una tabla y devuelve un valor de la misma fila de otra columna especificada. De forma predeterminada, la tabla se ordena de forma ascendente.
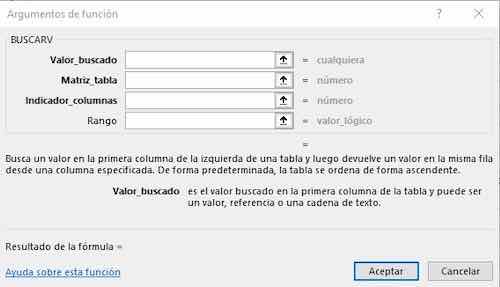
- Valor Buscado: Es el valor buscado en la primera columna de una tabla o matriz. Puede ser un número, referencia o cadena de texto.
- Matriz Tabla: Es una tabla de textos, números o valores lógicos en los cuales se recuperan datos. Se ingresa una referencia a un rango o un nombre de rango.
- Indicador Columna: Es el número de la columna donde se encuentra el dato que necesitamos y que coincide con el valor que definimos en el primer argumento. La primera columna de valores es la 1, que es en la que buscamos el valor que coincida.
- Rango: Es un valor lógico, solo hay 2 posibilidades, «Verdadero» o «Falso». Para encontrar la coincidencia más cercana en una tabla ordenada de forma ascendente, se coloca Verdadero. Para encontrar la coincidencia exacta, se ingresa Falso. Si omitimos este argumento, Excel entiende que el rango es Verdadero.
Errores más comunes
Antes de comenzar con un ejemplo práctico sobre está fórmula, detallamos los errores más comunes con los que podemos encontrarnos al utilizar la función BuscarV en Excel.
- Si en el argumento «Indicador Columna» colocamos un valor mayor a la cantidad de columnas especificado en la tabla, Excel nos devuelve el error #¡REF!.
- Cuando en el mismo argumento colocamos el número «0», el error con el que nos encontraremos es #¡VALOR!.
- Si en una búsqueda exacta (significa que en el argumento Rango coloquemos «Falso»), no encuentra el valor buscado, nos muestra el error #N/A.
Ejemplos de la función BuscarV en Excel
Luego de un repaso teórico del uso de esta función, nos toca el momento de trasladar todo a un ejemplo práctico.
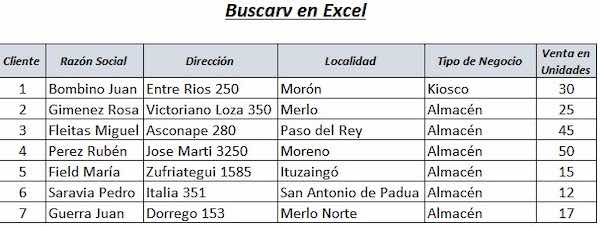
Tenemos una tabla con un listado de clientes, que contiene todos sus datos y en la última columna, las ventas durante un mes en unidades.
Debajo de la misma, queremos que al colocar el código de un cliente, nos traiga el valor de las ventas totales que se encuentran en la última columna, denominada «Venta en unidades».
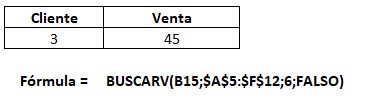
La sintaxis de la función, es la siguiente: =BUSCARV(B15;$A$5:$F$12;6;FALSO)
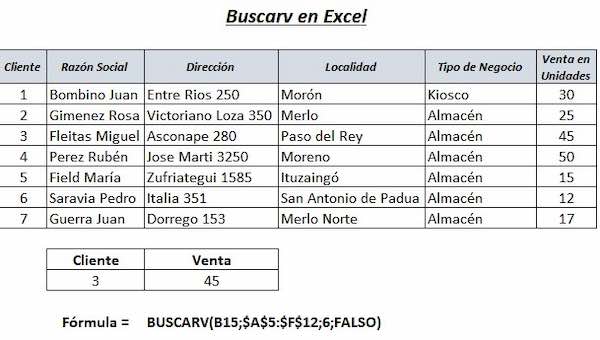
Si cambian la celda B15, por otro código de los clientes, el valor de la celda C15 con la venta cambiará. Para un uso más avanzado, se puede combinar con la función Coincidir en Excel e Índice en Excel.
Ejemplo Buscarv con rango «Verdadero»
Para utilizar la opción de rango «Verdadero» al final de la fórmula, es necesario cumplir con ciertas condiciones. La matriz a la que haremos referencia debe estar ordenado de menor a mayor y la gran ventaja es que no es necesario que figuren todas las opciones.
Por ejemplo, tenemos una lista de alumnos con sus calificaciones. Las notas van de 0 a 10, y necesitamos que según el valor nos devuelva un texto específico como «Desaprobado», «Aprobado» o «Promocionado». Si utilizáramos el caso que vimos al principio, la matriz debería incluir todas las notas posibles, del 1 al 10 y su correlación.
Para evitar esto, sólo incluimos los valores en los que cambia el texto. En este caso el 0 con desaprobado, el 4 con aprobado y el 7 con promocionado. Vemos el ejemplo.
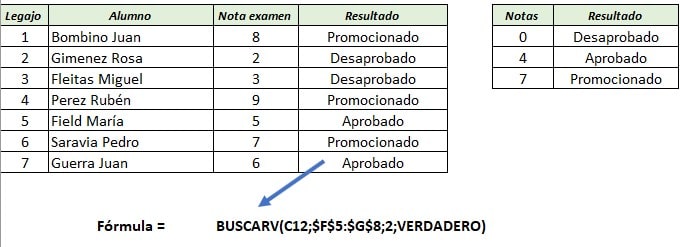
En el ejemplo son 10 notas posibles, pero imaginemos que tenemos las notas de 0 a 100, sería mucho trabajo realizar la matriz que incluya cada valor. Por esto es muy útil este tipo de Buscarv en estas situaciones.
Descargar Ejemplo Buscarv
Para comprobar todo esto que detallamos, habilitamos para que descarguen el archivo con los ejemplos que expusimos.
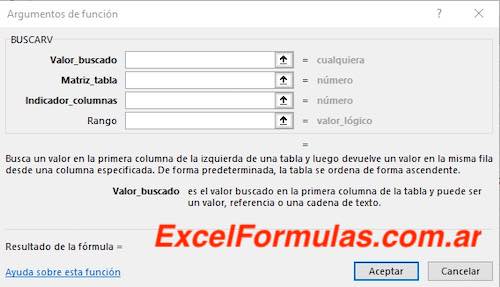


BUSCAR ELEMENTOS DE VARIAS CATEGORIAS.
EJEMPLO.
ADMINISTRACION OPERACIONES SEGURIDAD
Geremte 100 Operador 1 50 Inspector 1 60
Contador 60 operador2 50 Inspector2 60
finanzas 60 Capataz 70 Jefe 70
Todos los elementos están en una Matriz. Quiero saber mi presupuesto mensual por categorías.
TIPO ACTIVIDAD SOLES
a Administrador 6000
a Contabilidad y finanzas 3500
f Gerencia 28700
f Administrador 20500
f Secretaria 8200
l Almacen 1 3500
l Almacen 2 3500
l Asistente Logistica 2500
m Mantenimiento 1 4500
m Mantenimiento 2 4500
o Ing. Residente Mina 10000
o Supervisor 1 4500
o Supervisor 2 4500
o Perforista 1 3600
o Perforista 2 3600
o Perforista 3 1800
o Ayudante 1 1500
o Ayudante 2 1500
o Ayudante 3 1500
s Jefe de Seguridad 8000
s Guardian 1 1350
s Guardian 2 1350
s Guardian 3 1350
Hola! Si querés enviame un mail con el detalle y te respondo exacto! a admin@ excelformulas.com.ar