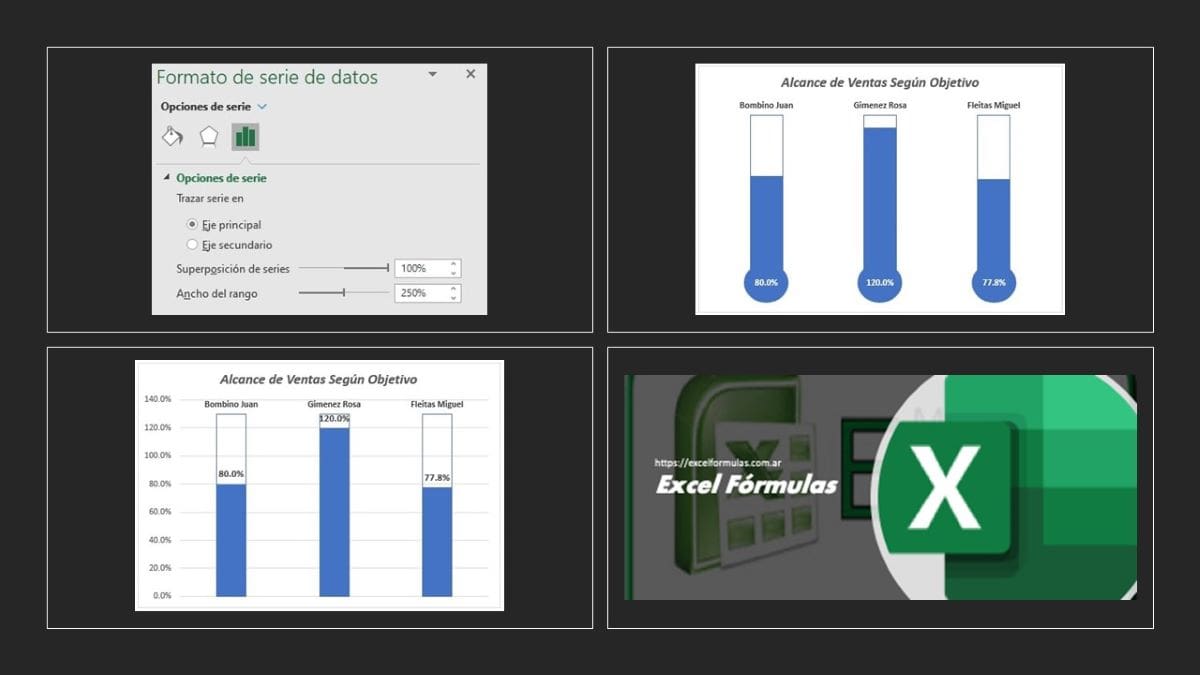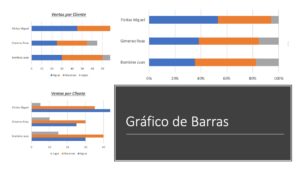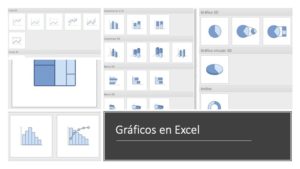Hoy continuamos profundizando en presentaciones gráficas, para mostrar como hacer un gráfico de termómetro en Excel. Disponemos de una tabla con objetivos y ventas de 3 clientes, y queremos representar sus resultados de forma gráfica.
Este tipo de gráfico no viene por defecto en Excel, como puede ser el gráfico de barras. Hay que modificar y complementar un gráfico para obtener lo que buscamos. Es similar al gráfico de velocímetro en Excel, aunque no tan complicado de realizar.
Gráfico de Termómetro en Excel
El objetivo de este post es explicar como realizar este gráfico paso a paso:
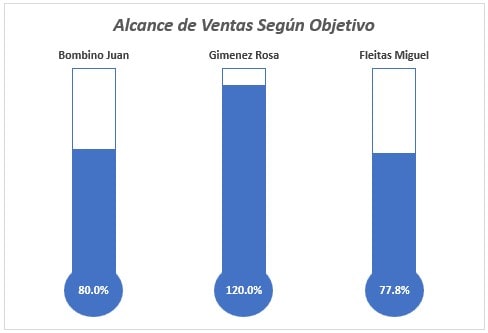
Llegaremos a esta imagen a través de los siguientes datos:
| Cliente | Objetivo | Ventas | % Alcance | Alcance Máximo |
| Bombino Juan | 50 | 40 | 80.0% | 130.0% |
| Gimenez Rosa | 25 | 30 | 120.0% | 130.0% |
| Fleitas Miguel | 45 | 35 | 77.8% | 130.0% |
La última columna, con el encabezado «Alcance Máximo», la agregamos como complemento para el gráfico, no tiene importancia sobre la tabla. Podremos ocultar la columna si deseamos mostrar la tabla además del gráfico.
Comenzaremos insertando un gráfico de columnas agrupadas (si no tienes claro cómo, visita el post en el que describimos como hacer gráficos). Seleccionaremos como rango de datos las 2 últimas columnas de la tabla, % Alcance y Alcance Máximo. Nos quedaría un gráfico como este:
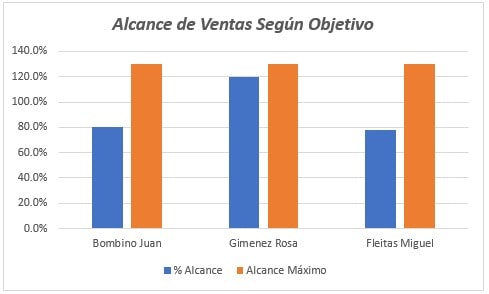
Comenzando los retoques del gráfico
A continuación, seleccionamos las columnas del gráfico, e ingresamos dentro del formato de serie de datos. Elegimos opciones de serie y modificamos el valor de «Superposición de series» para llegar al 100%. Esto producirá que las 2 columnas de cada cliente, que representan el alcance y el alcance máximo, queden superpuestas.

Luego, modificamos las opciones de etiqueta del grupo de columnas del alcance máximo, des-tildamos la opción de «Valor» y seleccionamos el nombre de la categoría. De esta forma nos mostrará el nombre del cliente arriba de la columna. Además, le quitaremos el relleno a la columna, dejando el borde de color azul.
A las columnas de % de Alcance, les dejamos que nos muestre el valor en las opciones de etiquetas. De color de relleno elegimos el mismo azul del borde de la otra serie. Con todas estas modificaciones, el gráfico estaría quedando así:
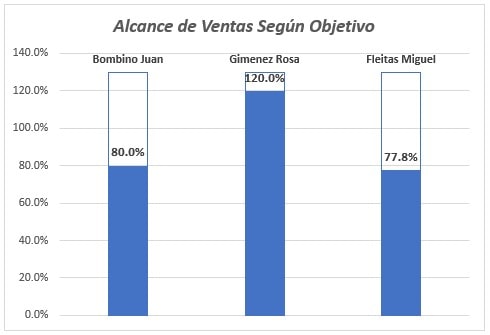
¡Ya casi terminamos! Faltan pocos retoques, debemos insertar una elipse debajo de cada columna (las encontramos en Insertar / Ilustraciones / Formas) y asociarla al valor correspondiente. Para esto, seleccionamos la forma y dentro de la barra de fórmulas escribimos «=A1», siendo A1 la celda cuyo contenido deseamos mostrar.
Procedemos a eliminar las etiquetas de la serie de las columnas de alcance, ya que estos valores los mostramos dentro de cada círculo ingresado. Para terminar, eliminamos el eje de la izquierda, que muestra la escala de porcentajes, y las líneas de división. De esta forma conseguimos el resultado de la primera imagen.
Descargar Gráfico de Termómetro en Excel
Como en todos los post en los que incluimos ejemplos, compartimos el archivo utilizado para que lo puedan descargar y practicar sobre éste.