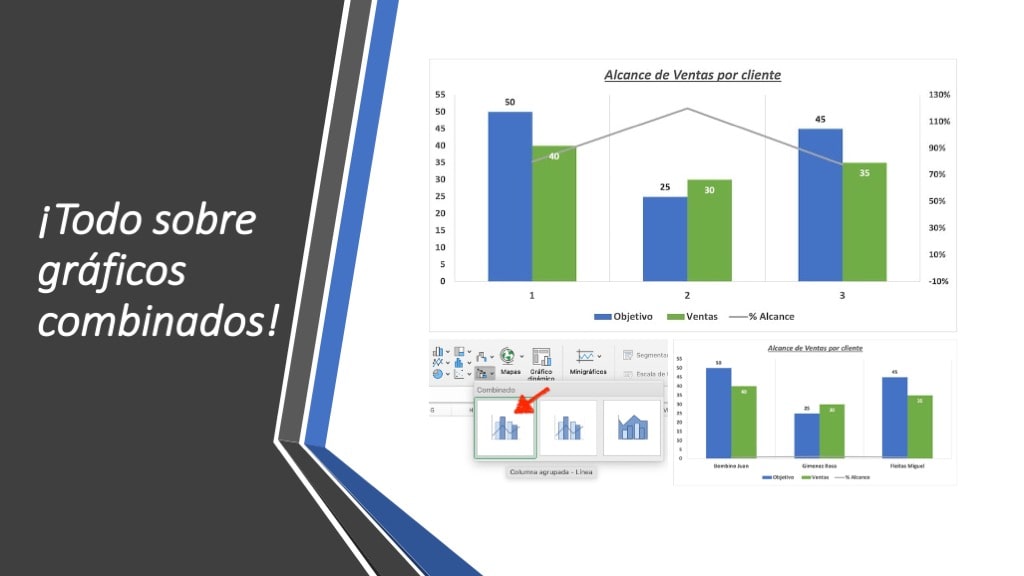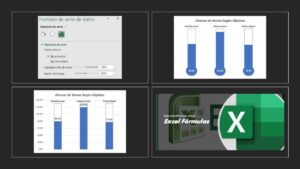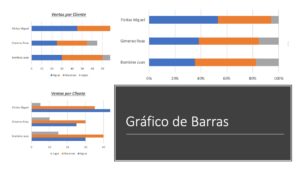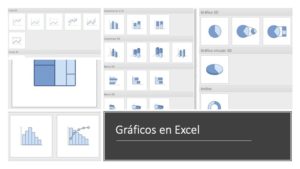Hoy veremos cómo hacer y para qué sirve un gráfico combinado. En versiones anteriores de Excel había que insertar un gráfico «normal» y modificar el tipo de gráfico de una serie para realizarlo. Actualmente ya contamos con una opción «Combinado» en el que vienen 3 opciones por defecto:
- Columna agrupada – línea
- Columna agrupada – línea en eje secundario
- Área apilada – columna agrupada
Es útil utilizar este tipo de gráfico cuando tenemos distintos tipos de datos par representar, ya sea por su formato o por su amplitud. Por ejemplo, tenemos por un lado datos en número y otros en porcentaje. O tenemos todos valores expresados en formato moneda, pero una serie representa la facturación y otra las ganancias, que siempre serán menores, por lo que nos puede servir mostrarlas de otra forma.
¿Cómo hacer un gráfico combinado?
Lo primero que debemos hacer es seleccionar los datos que queremos representar, para luego hacer clic en la pestaña «Insertar» y en el ícono de gráfico combinado. Nos aparecerán las tres opciones que mencionamos antes, y elegimos la que más nos guste. Para este ejemplo utilizaremos la primer opción, Columna agrupada – línea.
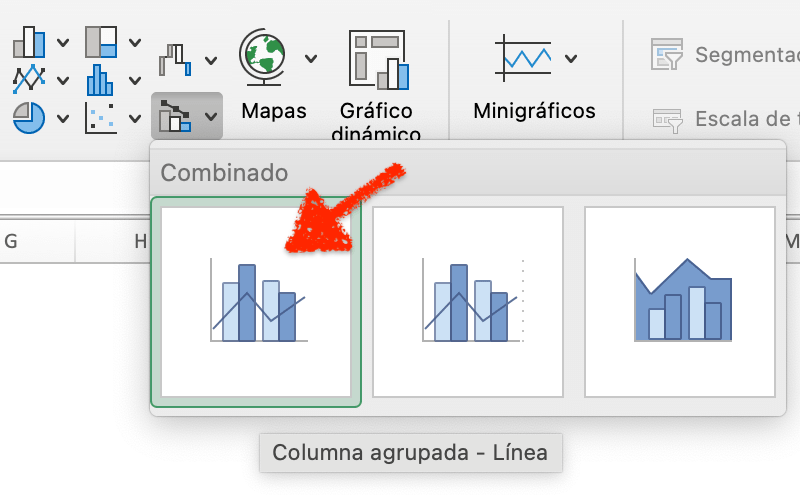
Sólo con clic ya tendremos un primer gráfico generado para luego completar la edición, sobre todo del formato. A continuación mostramos la tabla de datos y el resultado inicial. La información se refiere a las ventas y objetivos de tres clientes. La última columna es el alcance, que se muestra en porcentaje.

Lo primero que nos damos cuenta es que cada serie representa a un cliente, y no es lo que buscamos. Necesitamos que la primera serie sea el objetivo, la segunda las ventas y la última el alcance. Esta última es la que necesitamos que se muestre en la línea a diferencia de las primeras que las veremos en columnas. Para esto, con el gráfico seleccionado, hacemos clic en la pestaña «Diseño de gráfico» y presionamos el botón «Cambiar fila/columna» y nos resuelve este inconveniente.
Ahora le damos nombre al gráfico, cambiamos colores y líneas. Desde el menú «Seleccionar Datos» al que accedemos seleccionando el gráfico y con un clic derecho o desde la pestaña «Diseño de gráfico», le agregamos los nombres correspondientes a las series y los ejes. Se nos presenta otro problema, la línea con el % de alcance, al formar parte del mismo eje que las ventas, queda «por el piso» y no se nota su evolución. Lo vemos así:

Para solucionarlo, y como último paso, tenemos que cambiar el tipo de gráfico. Dentro de las opciones de gráfico combinado, cambiamos al gráfico combinado de columnas agrupadas y línea en eje secundario. De esta forma, la línea que representa los porcentajes de alcance se guiará por el eje que veremos a la derecha. Así quedaría el gráfico terminado:
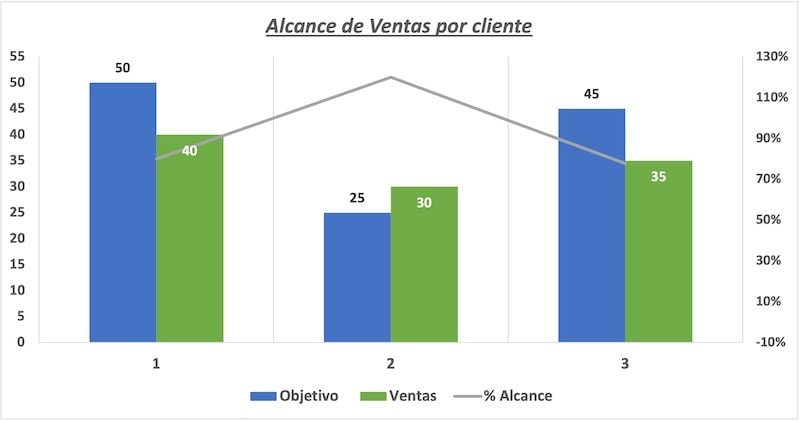
Después solo nos queda una opción de gráfico combinado, la de áreas y columnas. Es útil para el mismo caso que la primera opción, cuando los datos son del mismo tipo, no como en el ejemplo que tenemos valores y porcentajes.
Descargar ejemplo de gráfico combinado
Cómo en todos los artículos prácticos del blog, te compartimos el archivo utilizado para que lo puedas descargar y tener como referencia. Sólo haciendo clic en el botón lo podrás guardar en tu dispositivo.
La tabla de datos que usamos para este artículo, es la misma que vimos en el gráfico de termómetro. Es una muestra que siempre tenemos opciones distintas para representar los mismo datos. ¿Cuál de los dos gráficos te gustó más?.