Microsoft Excel nos da una gran posibilidad de mostrar información de diversas formas y tipos. Una de las posibilidades que más se buscan a la hora de mostrar información resumida, es a través de los gráficos. Hoy nos proponemos responder la siguiente pregunta: ¿Cómo hacer gráficos en Excel?.
La principal ventaja de los gráficos en Excel es poder ayudar a la audiencia a visualizar los datos de una forma más efectiva. Un gráfico en Excel nos permite representar grandes volúmenes de datos numéricos en formato visual y resumido.
Estos datos pueden contener fórmulas, números o texto, indistintamente.
¿Cómo hacer gráficos en Excel?
Lo principal a la hora de crear gráficos en Excel es disponer de una tabla de datos realizada en un archivo. El objetivo será representar esos datos de forma visual, para que el destinatario de la información lo pueda analizar y entender de una forma más fácil.
Al seleccionar la las celdas con los datos, debemos ir a la pestaña «Insertar», y dentro de la cinta de opciones, veremos «Gráficos recomendados» en primera medida.

El botón gráficos recomendados en Excel nos sirve si no tenemos claro como representar los datos seleccionados y el software nos mostrará algunas opciones que se ajustan a la información a mostrar.
A derecha de los Gráficos recomendados, aparecen las categorías más utilizadas y al apretar la pequeña flecha, aparece un menú con los gráficos disponibles dentro de cada una. Vemos en la imagen como ejemplo las opciones dentro de los Gráficos de Columnas o Barras.
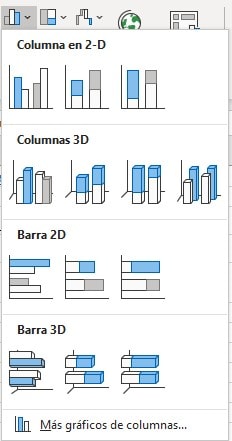
Una vez elegida la opción que más nos guste, se creará el gráfico y podremos comenzar a editar el formato del mismo. Al seleccionar el gráfico dentro de la hoja de cálculo, aparecerán 2 nuevos menús en la cinta de opciones. Son el menú de formato y el de diseño del gráfico.
¿Cómo hacer gráficos en Excel? Menú Diseño de Gráfico
Este nuevo menú consta de cuatro opciones. Son Cambiar fila/columna, Seleccionar datos, cambiar el tipo de gráfico y mover gráfico.
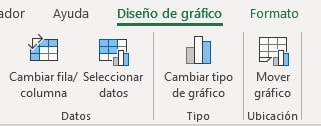
- Cambiar Fila / Columna: Intercambia los datos del eje. Los datos que fueron colocados en el eje X pasarán al eje Y y viceversa.
- Seleccionar Datos: Cambia el rango de datos incluidos en el gráfico (las celdas que seleccionamos inicialmente).
- Cambiar Tipo de Gráfico: Modifica el tipo de gráfico que elegimos previamente.
- Mover Gráfico: Nos permite re localizar el gráfico. Las opciones son crear una pestaña que sólo contenga este gráfico o moverlo como objeto en otra hoja de cálculo. para mover la posición dentro de la misma hoja de cálculo, solamente tenemos que arrastrarlo como si fuera una imagen.
Una vez realizado y seleccionado el gráfico, dentro de este menú aparecerán opciones de diseño rápido, agregar elementos y cambiar colores.
Menú Formato de Gráfico en Excel
Este nuevo menú que aparece en la cinta de opciones, es más completo y ocupa todo en ancho de la misma.
Desde esta pestaña se puede modificar todo lo referente al formato del gráfico que estamos seleccionando. Podemos cambiar colores, tamaño y estilos de todos los componentes del mismo.

Detallamos las opciones principales, que aparecen a primera vista en el menú.
- Selección Actual: Desde aquí se puede modificar los bordes, relleno, tamaño y estilos de la parte del gráfico que hayamos seleccionado. Al presionar el botón «Aplicar formato a la selección», nos aparecerá el menú a la derecha de la hoja con todas las opciones. El botón «Restablecer para hacer coincidir el estilo» nos permite borrar el formato personalizado del elemento para volver a los diseño preestablecidos. Lo utilizamos cuando no nos gustaron los cambios que hicimos y deseamos volver a comenzar.
- Insertar formas: Como su nombre lo indica, nos permite agregar líneas, elipses, rectángulos y flechas al gráfico.
- Estilos de formas: Nos permite elegir estilos personalizados que cambiaran todo el aspecto del gráfico. Tenemos la opción hacer ajustes mucho más precisos si entramos dentro de este menú.
- Estilos de WordArt: Editamos rellenos, efectos y contorno en caso que hayamos insertado un WordArt en el gráfico, normalmente se utiliza para títulos o comentarios dentro del gráfico.
- Accesibilidad: Nos da la posibilidad de «explicar» cada elemento insertado que servirá como información en las opciones de accesibilidad.
- Organizar: Desde aquí modificamos todo lo relacionado a la alineación de los distintos elementos, y en caso que se superpongan, cuál queremos que se muestre adelante o detrás.
- Tamaño: Un acceso directo para modificar fácilmente el tamaño del área del gráfico o el elemento que hayamos seleccionado.
Tipos de gráficos en Excel
Una vez comentado en detalle cómo hacer gráficos en Excel, pasamos a describir los tipos de gráficos más utilizados. Conocer las opciones de gráficos en Excel es importante a la hora de diagramar un informe y nos ahorrará mucho tiempo en pruebas. Hay gráficos que no están dentro de las opciones de Excel, pero que se realizan con la base en uno tradicional y agregando trucos. Ejemplo de esto pueden ser el gráfico de termómetro y el gráfico de velocímetro.
Iremos desmenuzando cada categoría, con el detalle e imágenes de las opciones de gráficos en Excel dentro de cada una.
Gráficos de columnas y barras:
Facilitan la representación clara de valores entre categorías o rubros. Por ejemplo comparar los niveles de ventas entre localidades o diversos orígenes. La diferencia entre los gráficos de columnas y barras es la orientación del gráfico. Luego, tanto en la configuración como en las opciones, se organizan de la misma manera. Se usan cuando se pretende resaltar la representación de porcentajes de datos que componen un total. Podés ver en detalle cómo hacer un gráfico de barras en este post.
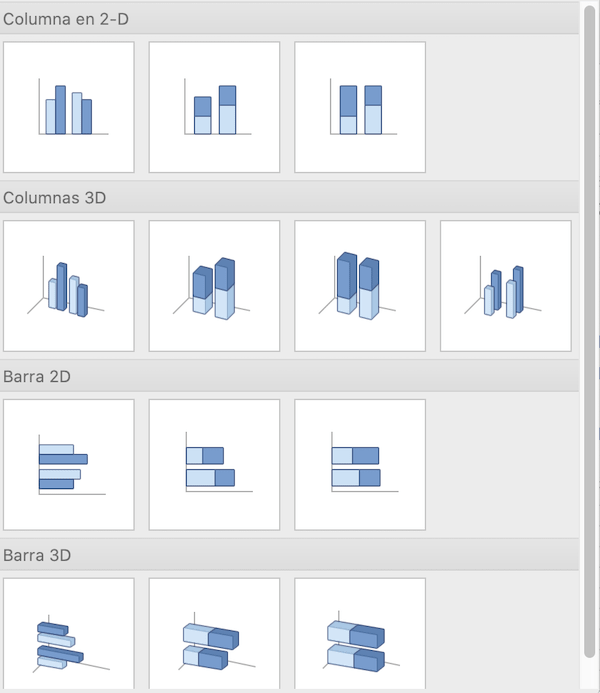
Dentro de esta categoría de gráficos en Excel tenemos estas opciones:
- Columnas en 2-D
- Columnas en 3-D
- Barras en 2-D
- Barras en 3-D
Gráficos de Jerarquía
Un diagrama jerárquico es un recurso gráfico utilizado como estrategia cognitiva para ayudar a organizar y estructurar las relaciones entre las diferentes partes de un sistema. El gráfico de jerarquía en Excel permite descomponer un sistema determinado en varios niveles. Existen dos opciones en esta categoría, Rectángulos y Proyección Solar.
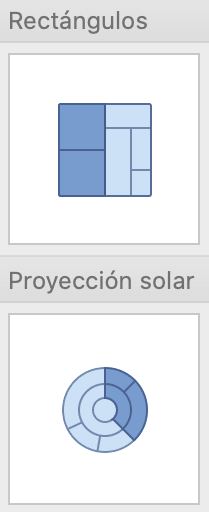
Gráficos de Líneas
Muestran una serie como un conjunto de puntos conectados mediante una sola línea. Los gráficos lineales son recomendados para representar series en el tiempo, y es donde se muestran valores máximos y mínimos. También se utilizan para varias muestras en un diagrama.
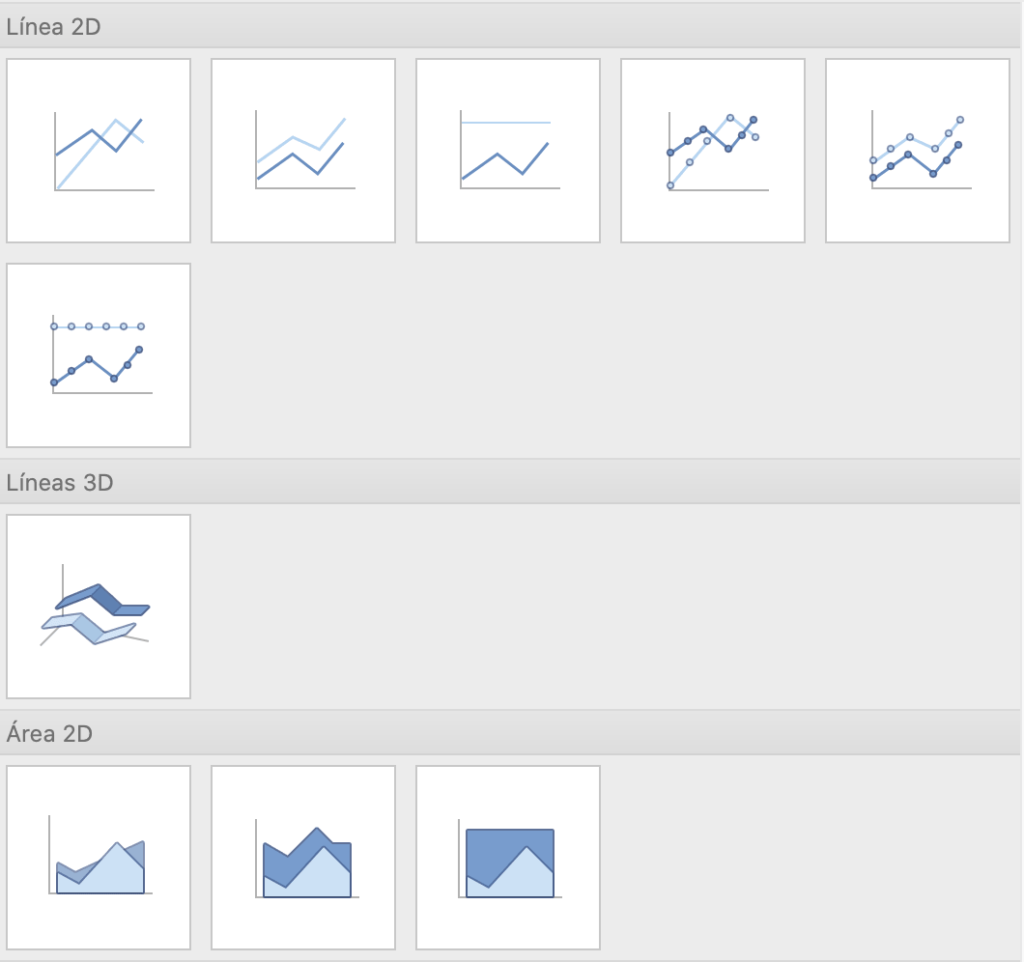
Las opciones dentro de esta categoría son 4:
- Líneas 2-D y Líneas 3-D
- Áreas 2-D y Áreas 3-D
Gráficos Circulares
Son gráficas en Excel que representan las proporciones de cada parte respecto al total. También son conocidos como gráficos de pastel o gráficos de torta. Las opciones dentro de esta categoría son similares, salvo por el aspecto. Son gráficos 2-D, 3-D y gráficos de anillos.
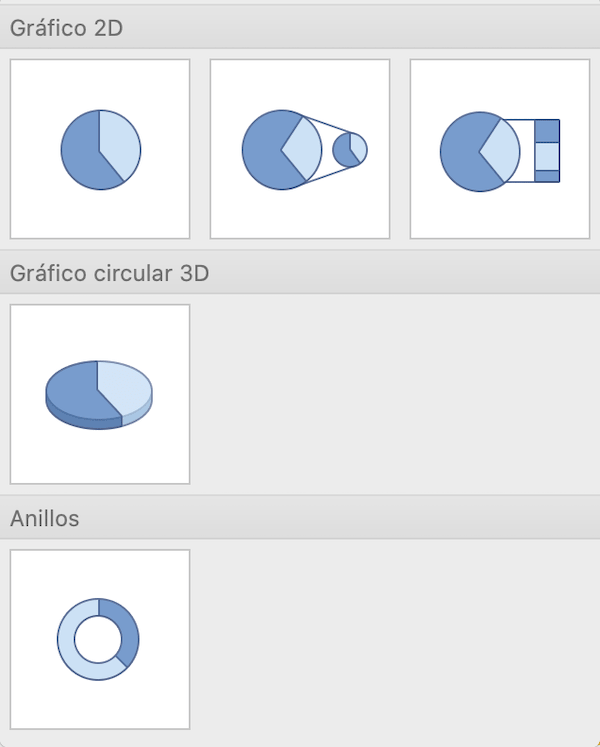
La última opción, los gráficos circulares, permiten armar anillos superpuestos con distintos tamaños. Visualmente, veremos dos anillos, uno más pequeño que otro.
Gráficos Estadísticos
Un gráfico estadístico es una representación visual de una serie de datos estadísticos. Las opciones disponibles dentro de esta categoría son Histogramas y Cajas y Bigotes.
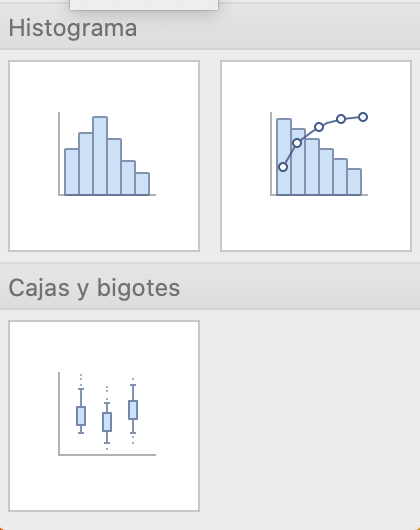
Otras Categorías de gráficos en Excel
Existe una mayor variedad además de las categorías detalladas. Son menos utilizadas, pero es bueno tenerlas en cuenta para saber qué se pueden utilizar y ayudarnos a resolver un problema de visualización de ciertos datos. Son gráficos de dispersión X Y, gráficos combinados y utilizando Mapas. También hay gráficos de burbujas, con el que combinamos un mínimo de 3 series.
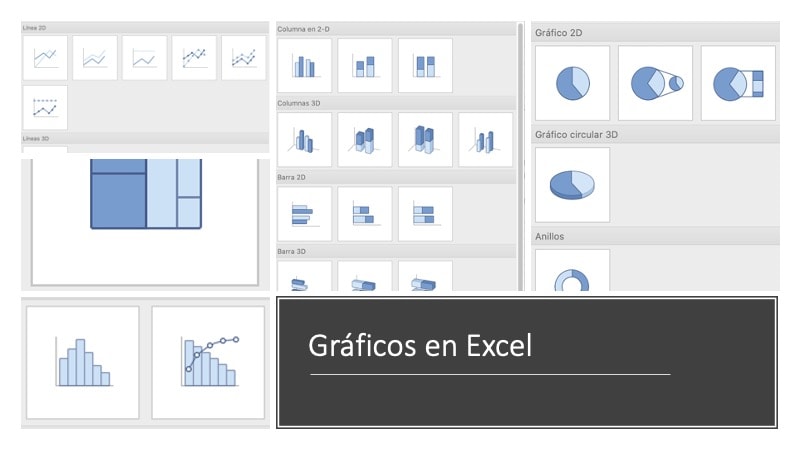


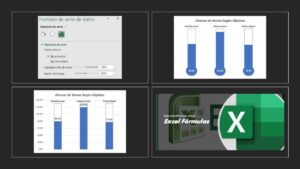
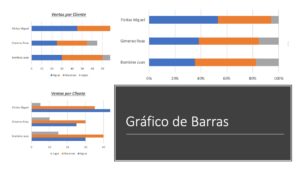

1 comentario en «¿Cómo hacer gráficos en Excel? La guía completa»