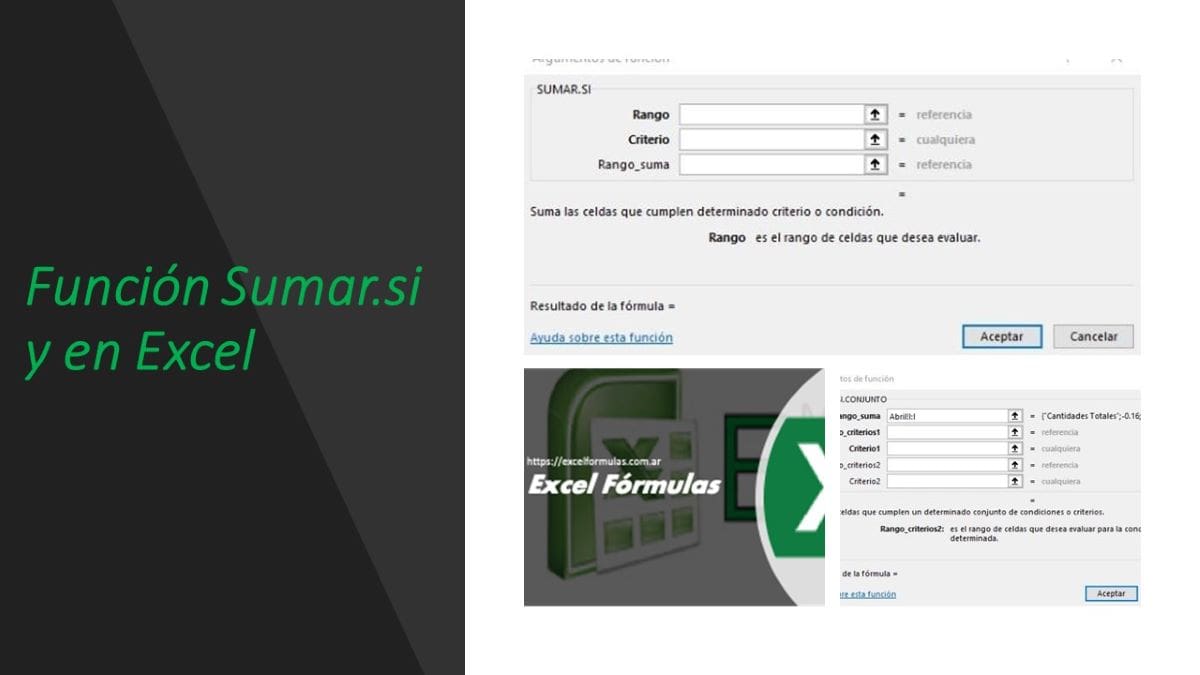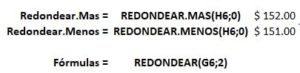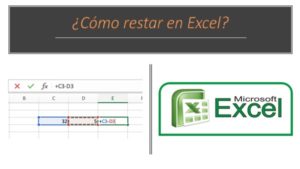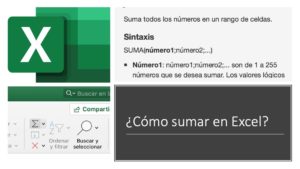La función Sumar.si en Excel es muy utilizada en el manejo de grandes volúmenes de datos. Sobre todo para obtener sumas parciales si los datos cumplen con ciertas condiciones pre establecidas por nosotros. Explicaremos esta función y su variante Sumar.si.conjunto, que permite evaluar varias condiciones.
Las dos funciones pertenecen al rubro de Matemáticas y Trigonométricas dentro de la pestaña Fórmulas en la cinta de opciones de Excel. Representan un avance en dificultad sobre cómo sumar en Excel, utilizando condicionales. La función Sumar.si en Excel permite evaluar un sólo criterio de evaluación, mientras que en Sumar.si.conjunto podemos utilizar varias condiciones.
Sintaxis función Sumar.Si en Excel
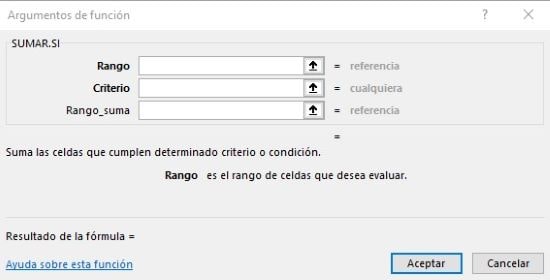
La sintaxis es =SUMAR.SI(rango; criterio; rango_suma). Detallamos que incluye cada uno de los argumentos:
- Rango: Es un valor obligatorio. Es el conjunto que celdas que queremos evaluar si cumplen o no con un criterio. Las celdas de cada rango deben ser números, nombres, matrices o referencias que contengan números. Los valores en blanco y de texto se ignoran. El rango seleccionado puede incluir fechas en formato estándar de Excel.
- Criterio: También es obligatorio, sin esto no tendría sentido utilizar esta función y deberíamos aplicar la de «Suma». Es el criterio en forma de número, expresión, referencia de celda, texto o función que determina las celdas que va a sumar, que aplica al rango elegido en el argumento anterior. Por ejemplo, los criterios pueden expresarse como 32, «>32», B5, «32», «manzanas» u HOY().
- Rango_suma: Es único opcional. Son las celdas que se sumarán. Si omite este argumento, Excel suma las celdas especificadas en el argumento rango (las mismas celdas a las que se aplica el criterio).
Se pueden utilizar los caracteres comodín de signo de interrogación (?) y asterisco (*) como argumento de criterio. El signo de interrogación corresponde a cualquier carácter único y el asterisco equivale a cualquier secuencia de caracteres. Si desea buscar un signo de interrogación o un asterisco real, escriba una tilde (~) antes del carácter.
Ejemplo Función Sumar.Si
Pasaremos a ejemplificar el uso de esta función, y al final del post pondremos el archivo utilizado para descargarlo. Tenemos en una hoja de cálculo con datos de ventas en formato de tabla, como se ve a continuación.
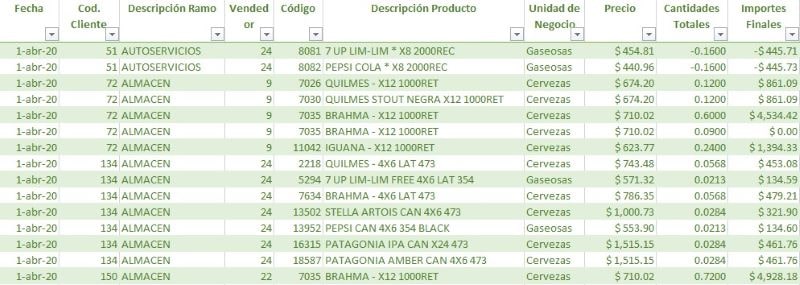
Lo que necesitamos es obtener el total de venta de cada Ramo de negocio. Las columnas que utilizaremos son:
- Descripción Ramo: Es la tercera, nos detalla el tipo de cliente.
- Cantidades Totales: Es la novena columna, contiene la venta de cada producto de cada cliente. Los valores que vemos son hectolitros (1 hectolitro = 100 litros), medida que se utiliza en la venta de bebidas, para igualar todas las distintas capacidades de botellas.
El cuadro final nos queda con cada ramo en su fila y el total de hectolitros vendidos a la derecha.
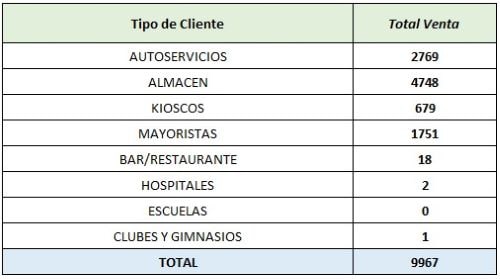
La sintaxis de la fórmula que ingresamos para que nos sume el total de venta de los Autoservicios es =SUMAR.SI(Abril!C:C;Sumar.si!B6;Abril!I:I). La pestaña con la tabla de datos la llamamos «Abril», por este motivo vemos esta referencia antes de las columnas seleccionadas en los rangos. La columna «C» corresponde a la descripción del ramo y la columna «I» a las cantidad de ventas.
Para el criterio hacemos referencia a «B6» para que tome el nombre de la primera columna del cuadro, y al arrastrar la fórmula actualice esta referencia.
La función Sumar.Si.Conjunto en Excel
Una variante muy interesante es la función Sumar.si.conjunto. La gran diferencia es que nos permite agregar hasta 127 criterios distintos, cuando en Sumar.si en Excel sólo podemos evaluar una condición. La sintaxis es similar, con una modificación en el orden de los argumentos.
Al principio ubicamos el rango de suma, para luego ir agregando cada rango de criterios seguido por el criterio a evaluar. En la imagen vemos al distribución de los argumentos con 2 criterios a completar.
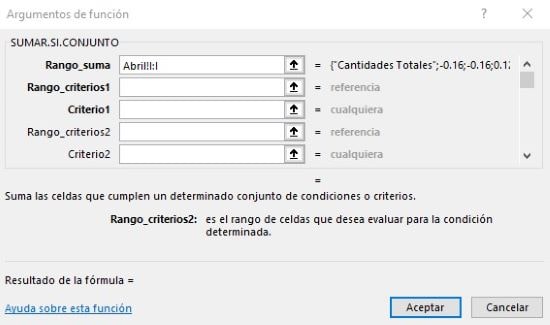
A medida que completemos distintos rango y criterios, se sumarán más para continuar, siempre de forma numerada «Rango_criterios2» y «Criterios2».
Ejemplo Sumar.Si.Conjunto
Continuando sobre la misma tabla de datos, queremos sumar la venta de cada vendedor de cada unidad de negocio. El resultado final que buscamos es el siguiente:
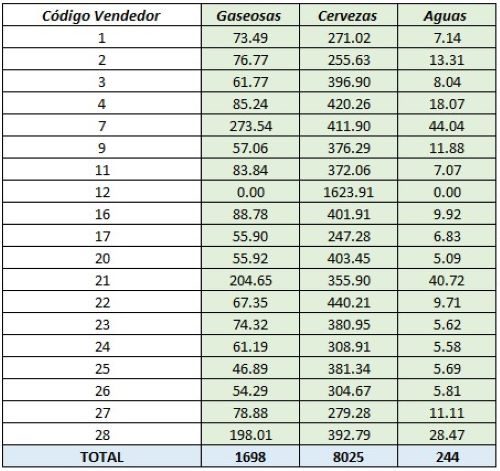
En este ejemplo necesitamos que Excel nos sume cada fila si se cumplen dos condiciones. Una es el vendedor (columna «D») y la otra es el tipo de negocio (columna «G»). Para el criterio del vendedor referenciamos la primera columna y para el tipo de negocio la primera fila del cuadro de resultado.
Esto se ve en la diferencia entre referencias relativas y absolutas, que se detalla en otro post. La sintaxis del valor de la venta del vendedor 1 en Gaseosas es =SUMAR.SI.CONJUNTO(Abril!$I:$I;Abril!$G:$G;Sumar.si.conjunto!C$5;Abril!$D:$D;Sumar.si.conjunto!$B6).
Descargar ejemplos Sumar.Si en Excel y su variante Sumar.Si.Conjunto
Como en todos los ejemplos prácticos que tratamos en este blog de Excel, dejamos la hoja de cálculo que vimos a través de las imágenes para que la puedan descargar y analizar en profundidad.