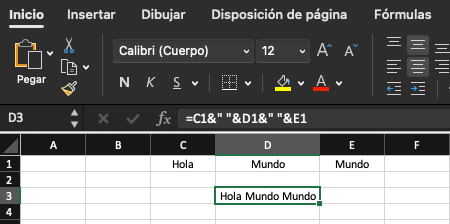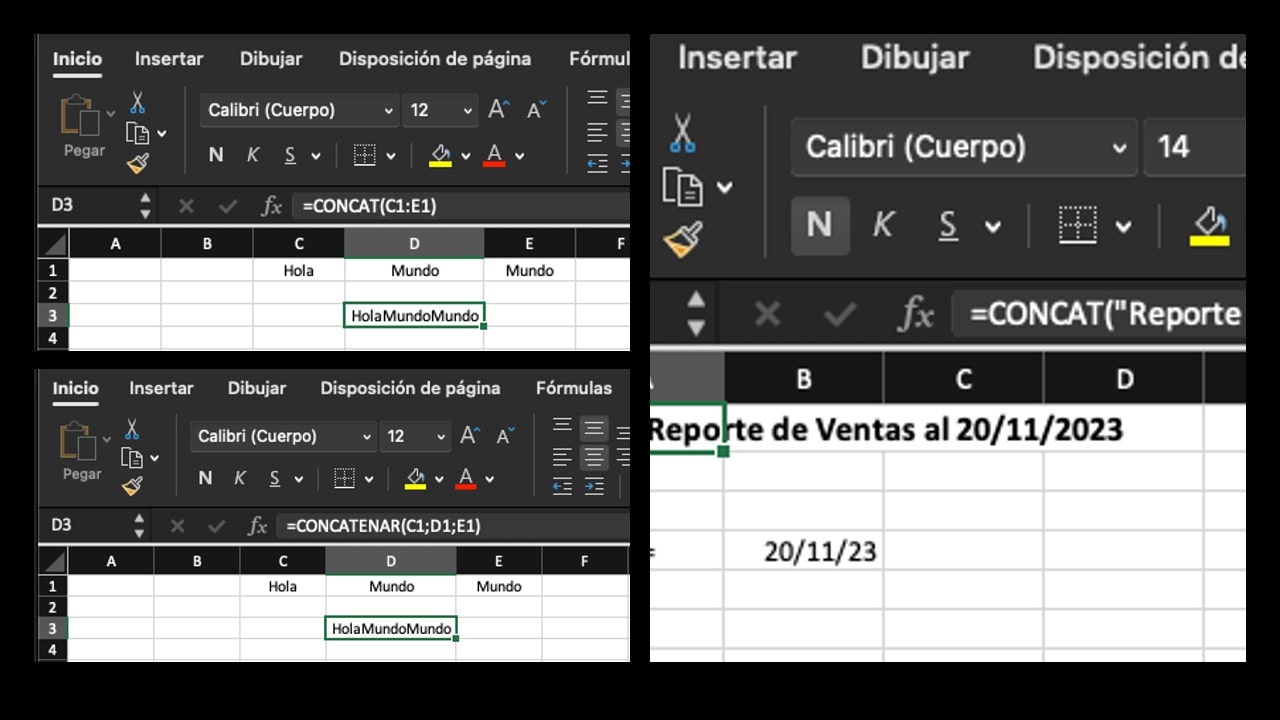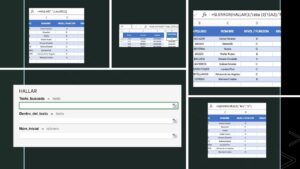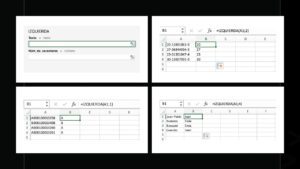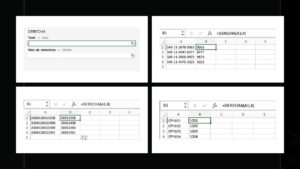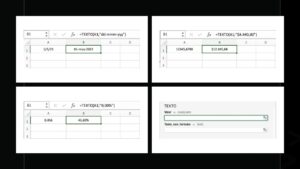En este artículo, exploraremos la poderosa función CONCAT en Excel y su contraparte más antigua CONCATENAR. Estas funciones son esenciales para combinar y unir textos en tus hojas de cálculo, y aquí te mostraré cómo sacarles el máximo provecho. Además, no solo me detendré en estas fórmulas, sino que también detallaré otras formas ingeniosas de unir textos en Excel, brindándote un arsenal completo para darle vida a tus datos.
El objetivo principal de esta función es concatenar celdas en Excel, generalmente que contengan textos, aunque veremos un truco si alguna de ellas posee un número. La función Concat está disponibles desde la versión de Excel 2016 y sustituye a la clásica «Concatenar».
Sintáxis y argumentos de la función Concat
Para escribir la función Concat en Excel debemos como en toda fórmula iniciar con un «=», sumarle «Concat» y abrir paréntesis. El primer argumento que llamaremos texto1 es obligatorio y luego los demás son optativos.
- =CONCAT(texto1;texto2;…)
| Argumento | Descripción |
|---|---|
| texto1 (obligatorio) | Es el elemento de texto que se va a combinar. Una cadena (celda) o matriz de cadenas, como un rango de celdas. |
| texto2 (opcional) | Elementos de texto adicionales que se van a combinar. Cada uno de ellos puede ser una cadena o matriz de cadenas, como un rango de celdas. |
Puede haber un máximo de 253 argumentos de texto para los elementos de texto. Si la cadena resultante supera los 32.767 caracteres (que representa el límite máximo para una celda), CONCAT devolverá el error #VALOR!.
Ejemplos para la función Concat en Excel
Pasemos a los ejemplos prácticos. Supongamos que tenemos una tabla en Excel con nombres de paises y queremos generar distintos títulos que incluyan la frase «Listados de ciudades de» más el país correspondiente.
Lo que haremos es utilizar la fórmula «Concat», agregando como primer argumento la frase mencionada y como segundo una referencia a la celda de la tabla donde encontramos el primer país, en nuestro ejemplo será Argentina. Así queda:
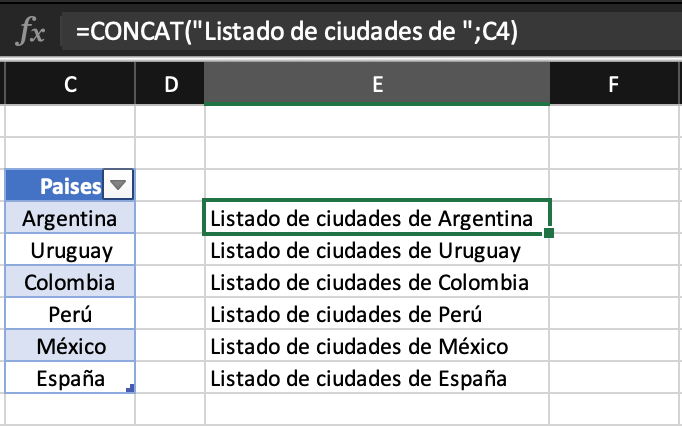
Luego estiramos la función y se modifica dinámicamente según el país correspondiente. El principal problema de Concat (o Concatenar antes) es el manejo de los espacios entre los argumentos. ¿Te diste cuanta cómo lo resolví?. Ahora veremos distintas opciones.
Concatenar en Excel con espacios (Funciona igual tanto para las funciones Concat como Concatenar)
En el ejemplo anterior, lo que hice para que las palabras «de» y «Argentina» (y lo mismo en todos los casis siguientes) no queden pegadas, fue agregar un espacio al final de la frase del primer argumento antes de cerrar las comillas. De esta forma Excel lo entiende como un caracter más y lo respeta.
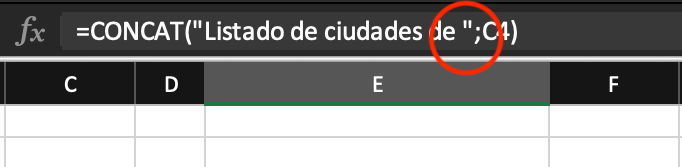
Otra alternativa para lograr el mismo resultado es generar un nuevo argumento sólo con el espacio. Se escribe así = » «, utilizando las 2 comillas dejando un espacio entre ellas. Adaptando el ejemplo anterior la fórmula se ve así:
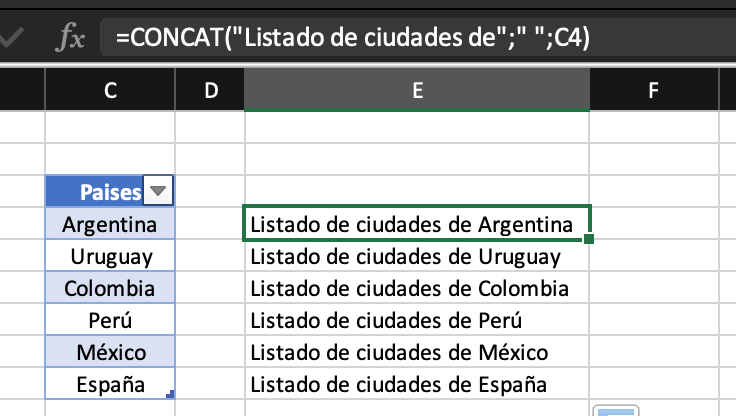
Ambas opciones funcionan tanto para Concat como para su antecesora Concatenar. La última alternativa de generar un espacio en el resultado agregándolo como argumento espacífico es obligatoria cuando solo tenemos celdas en los argumentos y ninguno representa texto escrito (cómo «Listado de ciudades de»). Sigamos con otro ejemplo más habitual en el uso de esta función
¿Cómo concatenar nombres en Excel?
Es el problema que nos encontramos con mayor frecuencia y podemos resolver fácilmente utilizando la función Concat o Concatenar. Recibimos o exportamos de algún sistema de gestión un listado y normalmente tenemos apellido y nombres cada uno en una columna exclusiva.
Pero necesitamos para nuestro informe mostrar los datos completos en una sola celda. Acá entra la fórmula Concat. En el ejemplo de la imagen, muestro sólo 3 filas con apellido y nombres, pero imaginate que en la realidad son más de 100.
Vamos a combinar las 2 formas de generar espacios que vimos antes. Cómo el formato buscado es «Apellido, Nombre1 Nombre2» tendremos 5 argumentos en la función:
- =CONCAT(B4;», «;C4;» «;D4)
- B4 = La celda del apellido.
- «, « = Acá agregamos la coma y generamos el espacio necesario para que el primer nombre no quede junto a esta.
- C4 = La celda del primer nombre
- » « = De esta forma generamos un espacio para que ambos nombres no queden juntos.
- D4 = La celda con el segundo nombre
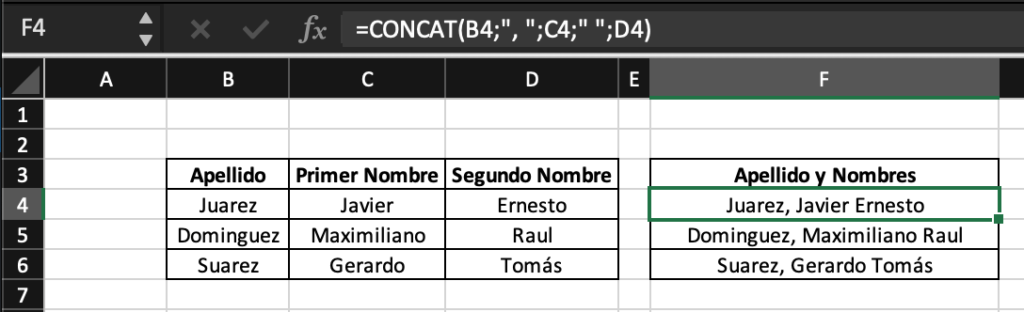
¿Te sirvió? Vamos con otro ejemplo un poco más avanzado.
Utilizar la función Texto para incorporar números y / o fechas al concatenado
La función Texto convierte un valor numérico en texto y combina números con texto o símbolos. Por ejemplo, si la celda A1 contiene el número «23,5», se puede utilizar la siguiente función para dar formato al número como una cantidad de pesos:
- =TEXTO(A1,»$0,00″)
- Resultado: $23,50
Vamos a un ejemplo práctico, queremos mostrar un título dinámico que incluya el texto «Reporte de Ventas al» y se incluya una fecha del día que la sacamos de una celda. Si lo hacemos directamente, queda de esta forma (Spoiler: No nos sirve):
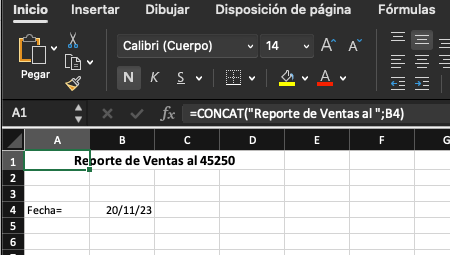
Esto ocurre porque Excel convierte la fecha en un número y no le asigna el formato correspondiente. Para que se muestre en el formato que deseamos, tenemos que agregar la función Texto al segundo argumento, obligando a que se vea como día / mes / año. En el ejemplo utilicé el formato DD/MM/YYYY, o sea, 2 dígitos para el día, 2 para el mes y 4 para el año. Vos podés modificarlo y elegir el formato de fecha que te convenga.
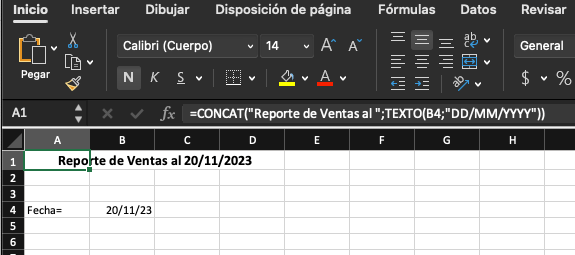
¿Cuáles son las diferencias entre Concat y Concatenar en Excel?
En Excel, las funciones CONCAT y CONCATENAR, cómo ya vimos, son fórmulas utilizadas para combinar o concatenar texto de diferentes celdas en una sola. Aunque ambas realizan la misma tarea fundamental, hay diferencias en la forma en que se escriben y en su compatibilidad.
- CONCATENAR:
- Sintaxis:
CONCATENAR(texto1, [texto2], ...)Esta función ha sido utilizada en versiones anteriores de Excel.Puedes concatenar hasta 255 argumentos de texto.Los argumentos deben ser proporcionados individualmente.
- Ejemplo:
- Sintaxis:
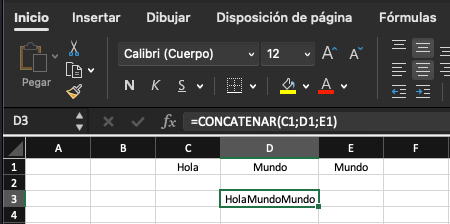
Donde C1 contiene «Hola», D1 y E1 contienen «Mundo», el resultado sería «HolaMundoMundo».
- CONCAT:
- Sintaxis:
CONCAT(rango1, [rango2], ...)Esta es una función más reciente introducida en versiones más modernas de Excel (2016 en adelante).
- Sintaxis:
- Puedes concatenar hasta 252 rangos de celdas.
- Los argumentos deben ser proporcionados como rangos de celdas.
- Ejemplo:

Donde C1 contiene «Hola», D1 y E1 contienen «Mundo», el resultado sería «HolaMundoMundo». La diferencia la encontramos en la forma de escribir la función, utilizamos el rango en lugar de detallar las 3 celdas como en «Concatenar».
Diferencias Clave entre Concat y Concatenar:
- La función CONCAT es más eficiente en términos de rendimiento y puede manejar rangos de celdas.
- CONCATENAR sigue siendo compatible por razones de retrocompatibilidad, pero CONCAT es preferible en versiones más recientes de Excel.
- Si estás utilizando una versión moderna de Excel, se recomienda usar CONCAT en lugar de CONCATENAR por su eficiencia y mayor capacidad de manejar rangos.
Ambas funciones son útiles según el contexto y la versión específica de Excel que estés utilizando. Es importante tener en cuenta las características de compatibilidad al seleccionar la función de concatenación adecuada.
Otras formas de unir textos en Excel
Por lo visto hasta el momento, si necesitamos unir textos en Excel tenemos estas opciones:
- Función Concat
- Función Concatenar
Además de estos ejemplos vistos, disponemos de la función «Unir Cadenas» y una forma manual, sin utilizar fórmulas, que ejemplificaré a continuación:
Siguiendo con el ejemplo de «HolaMundoMundo», podemos llegar al mismo resultado escribiendo directamente las referencias a las celdas unidas por el símbolo «&» que normalmente se encuentra en los teclados arriba del seis, al que accedemos presionando la tecla «Shift» + la tecla del número 6. Se ve de esta forma:
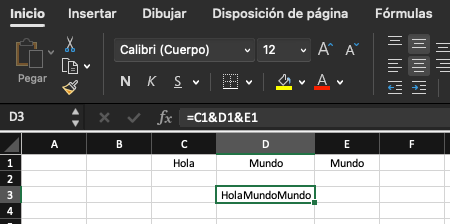
Si queremos intercalar espacios entre medio, tendremos que agregarlos entrecomillados en cada caso = &» «&. Así se vería en el archivo Excel: