A la hora de comenzar a utilizar las macros, lo principal que necesitamos es habilitar la pestaña «Programador» en Excel. Por este motivo, te comento cómo habilitar la pestaña programador o developer en Excel. Debes seguir estos pasos:
Abre Excel y haz clic en «Archivo» en la barra de menús (o File si está en Inglés como en la imagen).
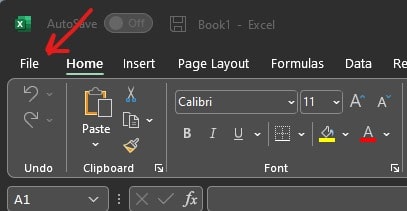
Selecciona «Opciones» y luego haz clic en «Personalizar la cinta de opciones».
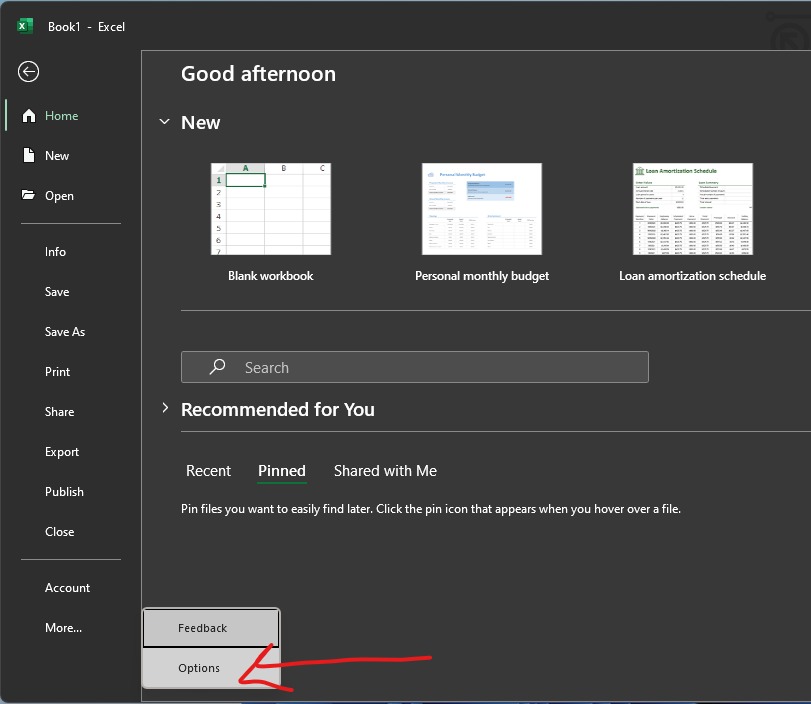
Ir al menú Configuración de Cinta de opciones (Customize Ribbon) y en el último cuadro seleccionar la pestaña Developer o Programador para que la podamos visualizar.
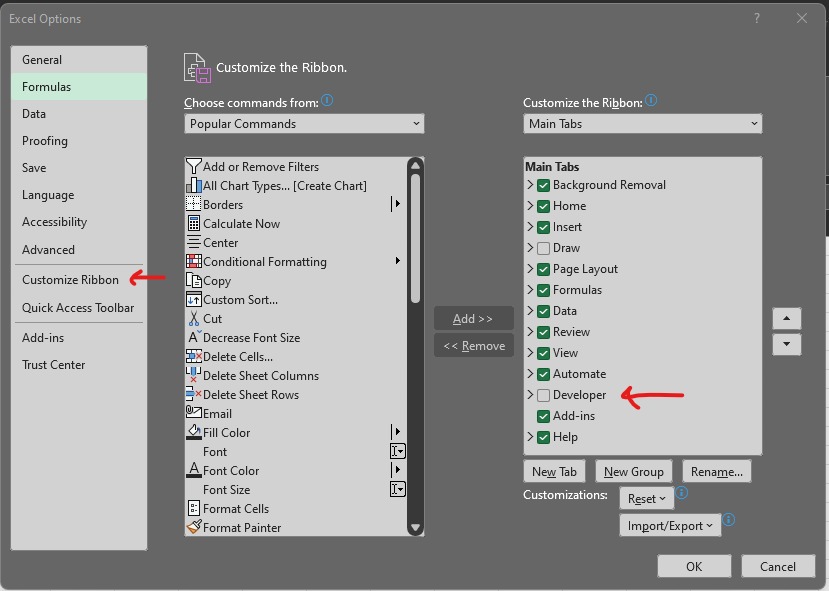
Haz clic en «Aceptar» para cerrar el cuadro de diálogo o OK. Si lo hicimos correctamente, ya nos aparecerá al volver a la pantalla principal de Excel.
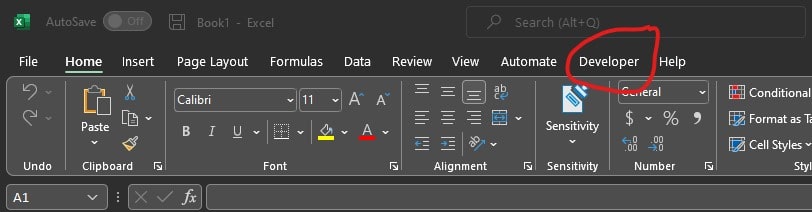
Una vez que hayas habilitado la pestaña «Programador», podrás acceder a las herramientas de programación y desarrollo de VBA en Excel. La pestaña «Programador» incluye botones para acceder al editor de VBA, crear y editar macros, insertar controles de formulario y acceder a la biblioteca de objetos y funciones de VBA.
Video sobre cómo habilitar la pestaña programador
Te comparto en formato video paso a paso sobre cómo realizar lo que vimos.. Está basado en una Mac con el Microsoft Excel 365, igualmente, como vimos antes, es muy similar a realizarlo en Windows.

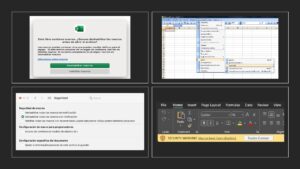
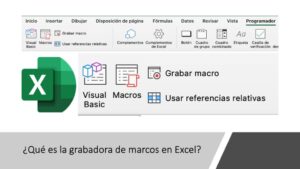
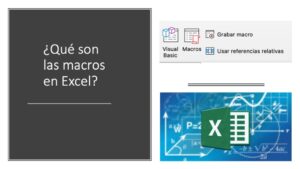
Muchas gracias, la explicación está muy clara. =)