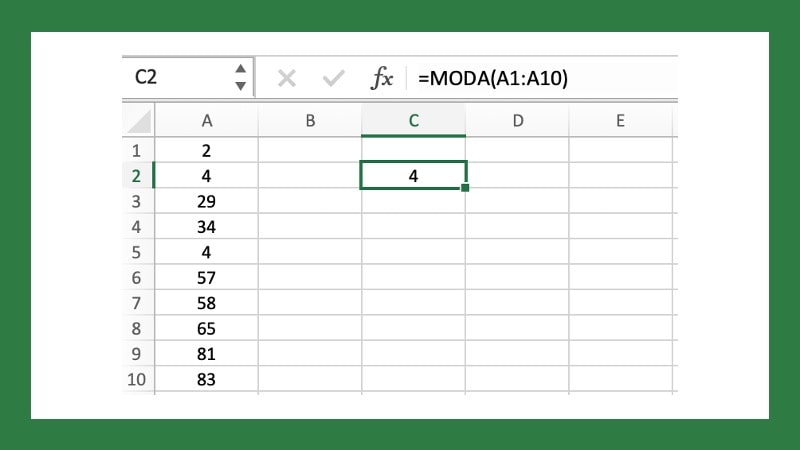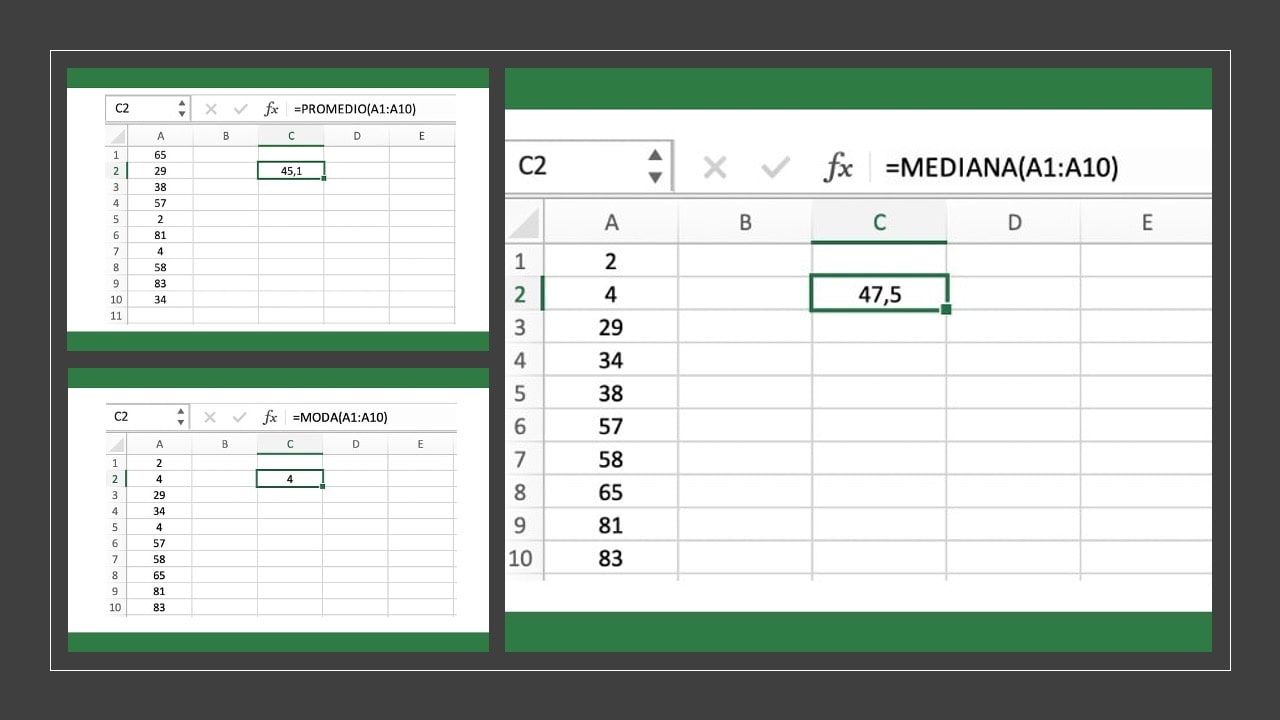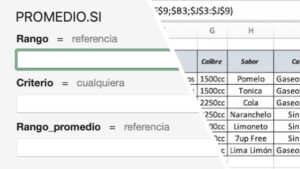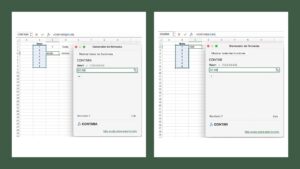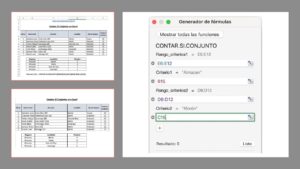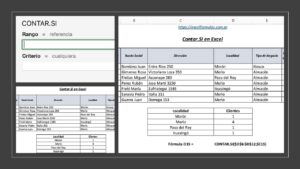Cuando se trata de analizar datos, existen varias medidas estadísticas que nos permiten comprender mejor la distribución y características de un conjunto de valores. Entre las más utilizadas se encuentran la media, mediana y moda. Estas medidas nos proporcionan información valiosa para tomar decisiones informadas en diferentes contextos, ya sea en el ámbito empresarial, científico o personal.
En este artículo, nos adentraremos en el fascinante mundo del análisis de datos en Excel y te muestro cómo calcular la media, mediana y moda utilizando esta herramienta. Si eres un entusiasta de Excel o simplemente deseas aprovechar al máximo esta popular hoja de cálculo, estás en el lugar correcto.
¿A qué llamamos Media, Mediana y Moda?
Comenzaremos por entender cada una de estas medidas estadísticas. La media es el promedio aritmético de un conjunto de valores y nos brinda una visión general de la tendencia central de los datos. La mediana, por su parte, representa el valor central cuando los datos se ordenan de forma ascendente o descendente, y nos ayuda a identificar el punto medio de una distribución. Finalmente, la moda se refiere al valor o valores que aparecen con mayor frecuencia en un conjunto de datos.
Utilizando Excel, podrás calcular la media, mediana y moda de manera rápida y precisa, sin necesidad de realizar complicadas operaciones matemáticas manualmente. Te guiaré paso a paso a través de las funciones y herramientas que Excel proporciona para realizar estos cálculos de forma sencilla, ahorrándote tiempo y esfuerzo.
Además, exploraremos diferentes escenarios en los que estas medidas estadísticas son de utilidad. Ya sea que estés analizando datos de ventas, evaluando el rendimiento de un equipo deportivo o estudiando resultados científicos, comprender cómo calcular y utilizar la media, mediana y moda en Excel te permitirá tomar decisiones más fundamentadas y obtener conclusiones más precisas.
¿Cómo calcular la media o promedio en Excel?
Para calcular la media o promedio en Excel, puedes seguir estos pasos:
- Abre Microsoft Excel y crea una nueva hoja de cálculo o abre una existente en la que desees realizar el cálculo.
- Ingresa los datos para los cuales deseas calcular la media en una columna o fila. Por ejemplo, si tus datos están en la columna A desde la celda A1 hasta la A10, tendrás diez valores para calcular la media.
- Selecciona una celda vacía donde deseas que aparezca el resultado de la media (En nuestro ejemplo en «C2»).
- Utiliza la función PROMEDIO de Excel para calcular la media. Puedes escribir la fórmula manualmente o utilizar la barra de funciones en la parte superior de la hoja de cálculo.
- Para escribir la fórmula manualmente, escribe «=PROMEDIO(» seguido de la referencia de las celdas donde se encuentran los datos. En nuestro ejemplo, sería «=PROMEDIO(A1:A10)». Asegúrate de cerrar la fórmula con «)» y presiona Enter.
- Para utilizar la barra de funciones, haz clic en el botón Fx en la barra de herramientas. En la ventana de diálogo de la función, selecciona «PROMEDIO» de la lista de funciones y haz clic en Aceptar. Luego, selecciona el rango de datos en la hoja de cálculo y presiona Enter.
- El resultado de la media se mostrará en la celda que seleccionaste en el paso 3 («C2»). Este valor representa el promedio de los datos ingresados.
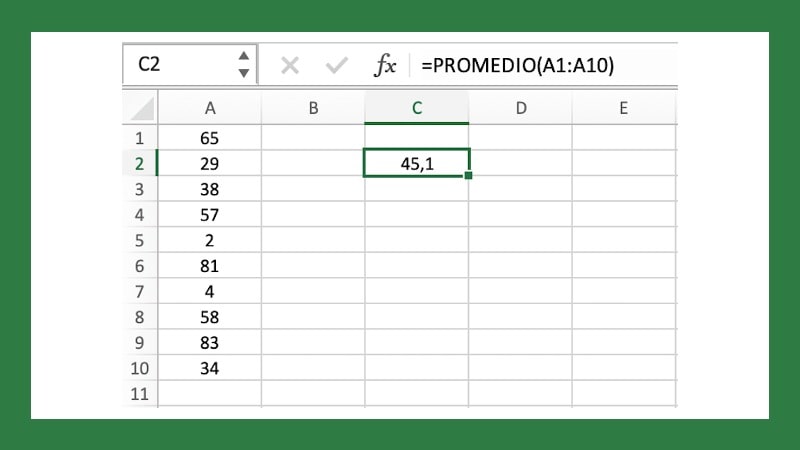
Excel también proporciona otras funciones relacionadas con la media, como PROMEDIO.SI y PROMEDIO.SI.CONJUNTO, que te permiten calcular la media basada en ciertos criterios o condiciones.
Recuerda que, si tus datos contienen valores vacíos o no numéricos, la función PROMEDIO puede devolver un error o un resultado incorrecto. Asegúrate de que los datos sean coherentes y no contengan errores antes de realizar el cálculo de la media.
¿Cómo calcular la mediana en Excel?
Utilizaremos el mismo listado de datos que en la fórmula promedio, para que puedeas notar la diferencia en los resultados. Para calcular la mediana en Excel, puedes seguir estos pasos:
- Abre Microsoft Excel y crea una nueva hoja de cálculo o abre una existente en la que desees realizar el cálculo.
- Ingresa los datos para los cuales deseas calcular la mediana en una columna o fila. Asegúrate de que los datos estén ordenados de forma ascendente o descendente. Por ejemplo, si tus datos están en la columna A desde la celda A1 hasta la A10, tendrás diez valores ordenados.
- Selecciona una celda vacía donde deseas que aparezca el resultado de la mediana. En el ejemplo de la próxima imagen será «C2».
- Utiliza la función MEDIANA de Excel para calcular la mediana. Puedes escribir la fórmula manualmente o utilizar la barra de funciones en la parte superior de la hoja de cálculo.
- Para escribir la fórmula manualmente, escribe «=MEDIANA(» seguido de la referencia de las celdas donde se encuentran los datos. En nuestro ejemplo, sería «=MEDIANA(A1:A10)». Asegúrate de cerrar la fórmula con «)» y presiona Enter.
- Para utilizar la barra de funciones, haz clic en el botón Fx en la barra de herramientas. En la ventana de diálogo de la función, selecciona «MEDIANA» de la lista de funciones y haz clic en Aceptar. Luego, selecciona el rango de datos en la hoja de cálculo y presiona Enter.
- El resultado de la mediana se mostrará en la celda que seleccionaste en el paso 3 («C2»). Este valor representa la mediana de los datos ingresados.
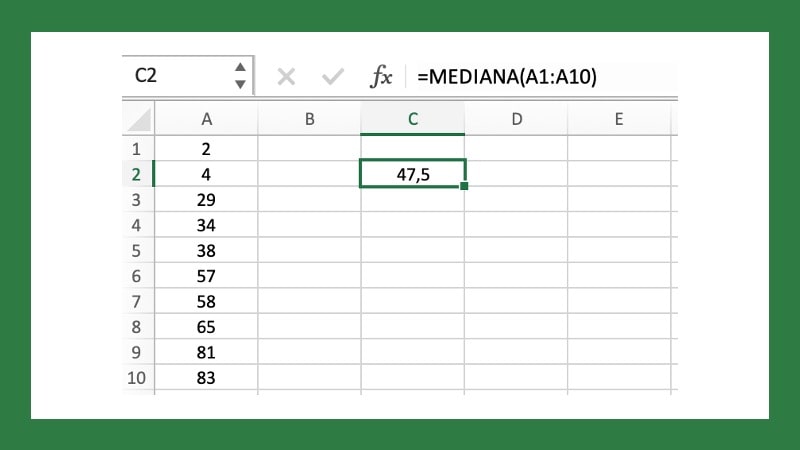
Si tienes un número par de datos, la mediana se calculará como el promedio de los dos valores centrales. Por ejemplo, si tienes seis datos, el valor central sería el promedio de los tercer y cuarto valores después de ordenarlos.
Si tus datos contienen valores vacíos o no numéricos, la función MEDIANA puede devolver un error o un resultado incorrecto. Asegúrate de que los datos sean coherentes y no contengan errores antes de realizar el cálculo de la mediana.
¿Cómo calcular la moda en Excel?
Calcular la moda en Excel requiere el uso de una fórmula específica, con los mismos argumentos que las 2 anteriores vistas. Siguiendo con el mismo ejemplo, si aplicamos la fórmula la sintaxis sería la siguiente:
- =MODA(A1:A10)
Como no hay ningún valor repetidos en los datos, la fórmula mostrará un error «#N/A».
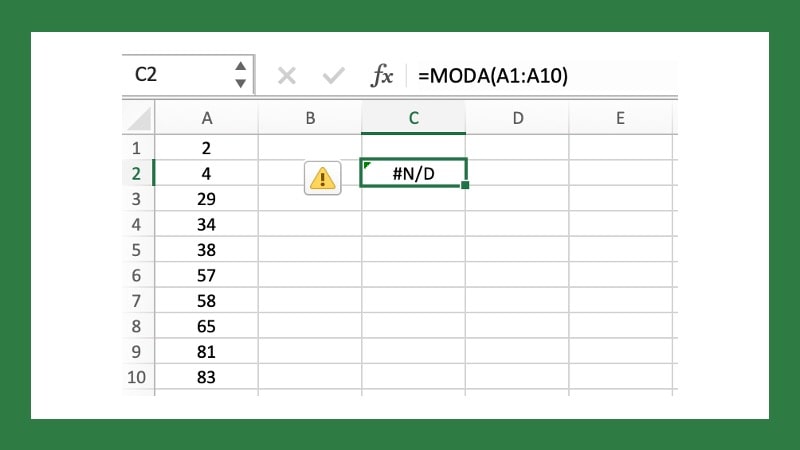
Otro detalle a tener en cuenta al utilizar esta fórmula es que, si hay empates entre los valores con mayor frecuencia, la fórmula solo mostrará uno de ellos y no todos los empates.
Para lograr un resultado, en la misma tabla de datos utilizada reemplazamos el número 38 de la fila 5 (Celda «A5») por el «4». De esta forma tendremos el número 4 repetido, que será el resultado de nuestra fórmula «MODA». Así lo vemos en la imagen.