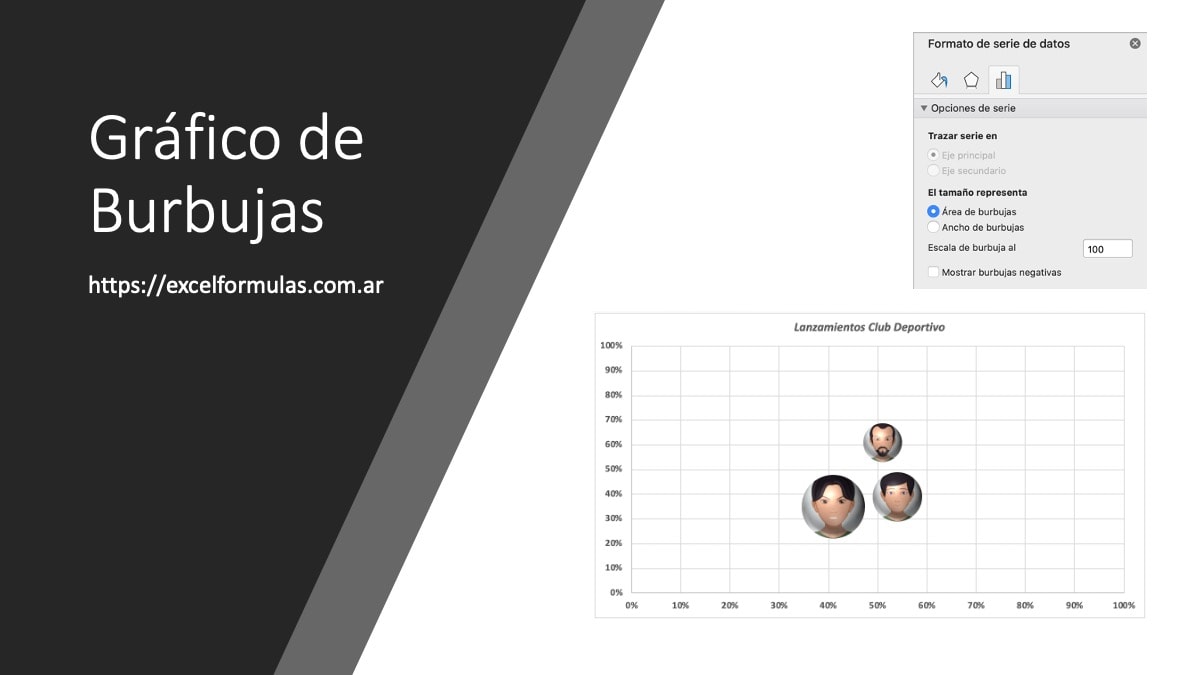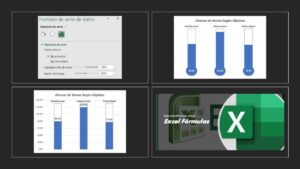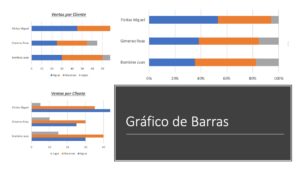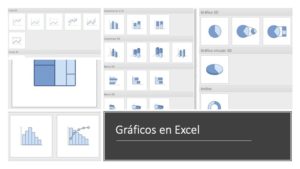En este artículo detallaremos como crear un gráfico de burbujas en Excel. La condición para representar datos con este formato visual es que haya al menos 3 conjuntos de valores o pares de datos para comparar.
Para aprovechar al máximo este tipo de gráfico el tercer valor debe servir para representar el tamaño de las burbujas. Normalmente es de formato distinto a los 2 que representan los ejes de valor. Como en los de dispersión, este gráfico no utiliza un eje de categorías, siendo tanto el vertical como el horizontal de valores.
¿Cómo crear un gráfico de burbujas en Excel?
Explicaremos el paso a paso para crear un gráfico, tomando como ejemplo datos de 3 jugadores de básquet con sus porcentajes de acierto en lanzamientos y los puntos por partido que promedian.
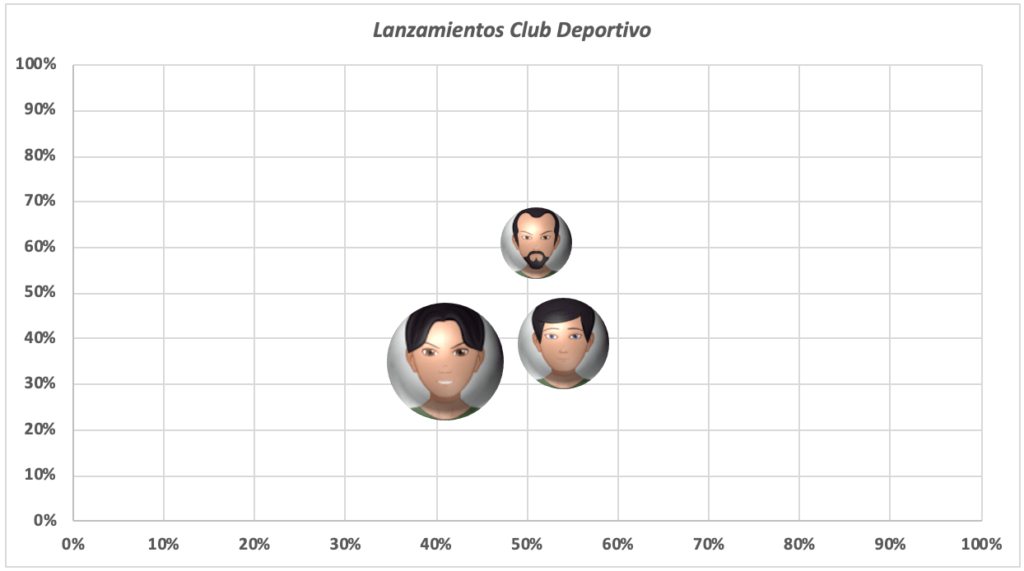
Como información para representar, tenemos los porcentajes de tiros de dobles y de triples, además de la cantidad de puntos por partido que promedian 3 jugadores de un equipo de baloncesto.
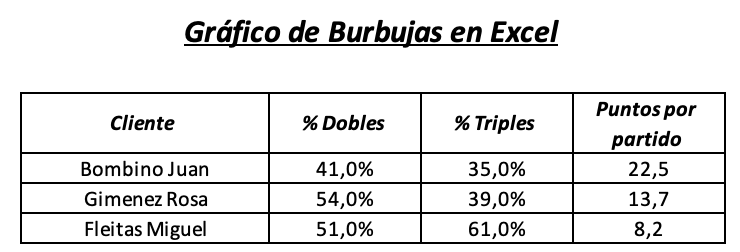
Lo inicial es ir a la pestaña «Insertar» de la cinta de opciones y seleccionar el ícono de gráficos de dispersión o burbujas, como vemos en esta imagen.

Hay 2 tipos de burbujas, el tradicional y el formato en 3D, pero no tienen ninguna diferencia metodológica ni de resultado más que lo visual. Elegimos la primera opción y ya tenemos la gráfica casi lista.
Nos queda en uno de los ejes el porcentaje de tiros de 2 puntos y en el otro el acierto en los triples. El tamaño de la burbuja lo marca la cantidad de puntos que promedian en esta temporada. Podemos configurar el formato de los ejes, agregar un título y el resto de configuraciones que son normales a todos los gráficos.
Con las burbujas podemos agregar formatos puntuales que le darán un mejor resultado al archivo que diseñamos. Seleccionando las burbujas y su formato, podemos elegir el tamaño relativo de cada una. En nuestro ejemplo, ingresamos 100 como valor de escala.
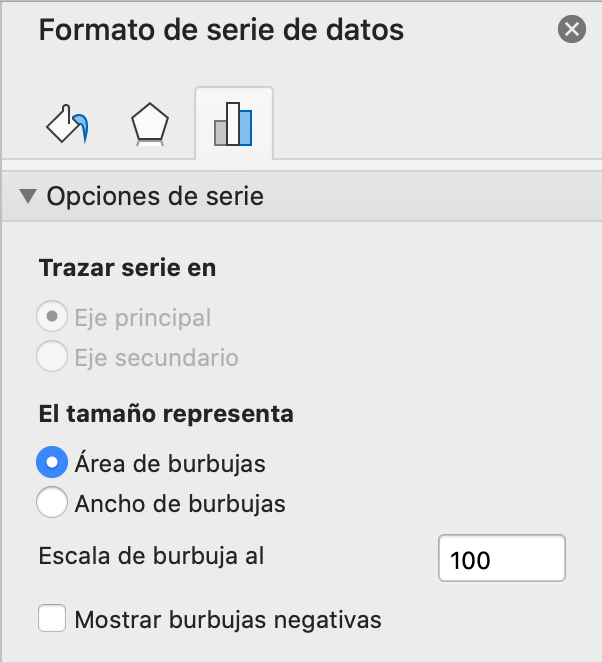
La escala se puede aplicar al área o al ancho de la burbuja. Como posteriormente agregaremos la imagen correspondiente al jugador en cada una, elegimos la escala sobre el área.
Insertar fotos dentro de cada burbuja
El formato final para destacar nuestro gráfico será insertar la foto de cada uno de los 3 jugadores en la burbuja correspondiente, para facilitar el entendimiento del archivo. Para hacerlo, seleccionamos la burbuja y vamos a configurar el relleno.
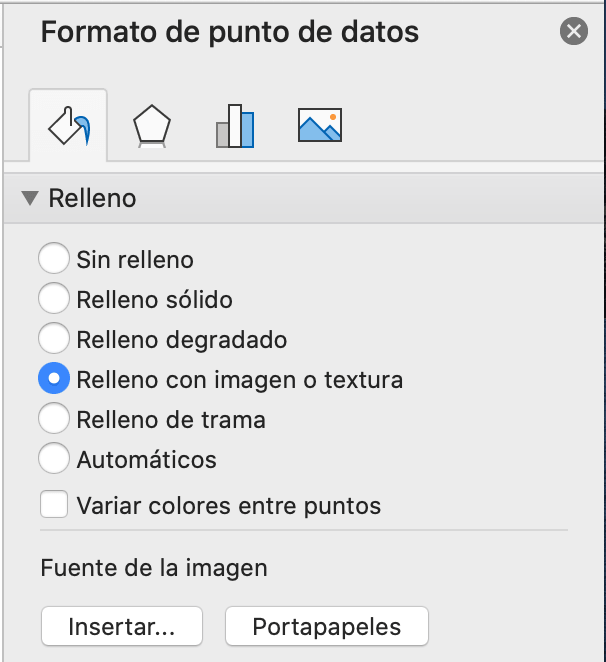
Seleccionamos al opción «Relleno con imagen o textura» y debajo haciendo clic en el botón «Insertar…» nos da la opción de elegir un archivo de imagen de nuestra computadora.
Descargar ejemplo de gráfico de burbujas
Cómo en todos nuestros artículos en los que presentamos ejemplos, compartimos el archivo de ejemplo para descargar.